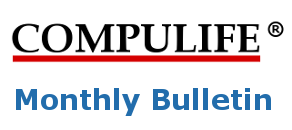Here is a quick run-down on what you will find in this bulletin: November…

U.S. Update News December 2002
Our staff will be taking December 25th to December 27th as holiday.
The January 2003 Internet monthly update will be posted to our five monthly update websites on Tuesday, December 24th.
Unless you have made arrangements to purchase your diskettes, please return your November disks ONLY AFTER you have successfully installed this December 2002 Update. November disks are your backup in case you should have problems installing the December edition.
I encourage you to use the example of Christmas to do something for someone who can’t do something for themselves. That is the example which God gave us in sending his Son Jesus into the world.
The Bible teaches that all men are sinners and that all men are separated from God by that sin. The Bible also teaches that there is nothing that we can do to remedy the problem. Despite our dilemma, God showed us His love for us by sending his Son Jesus to die and pay the price for our sins. That is the message of Christmas, God did something for us that we could not do for ourselves. The best way to say thanks for the gift of Jesus, apart from gratefully accepting that gift, is to do the same for others. We can use Christmas as a time to do something for someone who cannot do it for themselves.
May God bless you, your family and friends during this season.
And finally, as we move toward an unwelcome war with Iraq, our thoughts and prayers are with our armed forces and our political leaders. May God give them wisdom in their deliberations, strength in their actions, and a decisive victory with minimum loss of life. God bless the United States.
When you first go into the client entry window the first highlighted field is the face amount. The entire face amount now appears in blue.
To CLEAR this FIELD, you can press either the BACKSPACE key, SPACE BAR or DELETE key.
If the face amount is already 500,000, and you want 250,000, start by typing the number 2. The number 2 will appear over the 5. Next type 5 which will replace the first 0. You’re now done and we hope you find that simpler and easier than before.
If you already have 250,000, and want 1,000,000, first type the numbers 1 and 0 to cover up the 2 and 5. Next, you can press the space bar which will “insert” a 0. Alternately, to insert a zero, or any number other than zero, you can press the INSERT key once which turns on the insert function. When you then type a number, instead of it appearing over top of the next number, it will be inserted in front of that number.
Also, if you keep typing zeros at the end of a number, eventually 100,000 will become 1,000,000 then 10,000,000. If you find you have typed too many zeros, and get 10,000,000, a BACKSPACE key will take you back down to 1,000,000.
The down arrow, to select a default face amount, works as before.
We hope everyone will like the improvement. Never let it be said we don’t sweat the little details.
The new version of the Windows program will automatically alert a “Term4Sale – Agent Edition” subscriber, 60 days prior to the end of the subscription, that the subscription is about to expire. It will then ask if the subscriber wants to print an invoice. Once this is completed, and sent to Compulife with a check, a new “Internet Master disk” will be sent. Once that new disk is installed, the Compulife program will not remind you about the subscription expiration for another year.
Another change will be that those using “Term4Sale – Agent Edition” will not be able to run the program 60 days after a subscription expires. Currently the program permits you to run our software after expiration, but with a stale date on printouts. This will not change for the Compulife Quotation System variation.
In DOS the program functions the way it always did. The preferred plus premiums are stored in a separate product entry from the preferred premiums. Because of this, the DOS “rate category” option can only access premiums in that specific product entry. This is a key shortcoming in the DOS version of the program.
The fact that we use multiple product entries to include all product categories also has created a limitation when doing multiple life quotes. If you attempt to put a preferred plus non-tobacco male, together with a standard tobacco female, the DOS program cannot mix the two properly because the best rates for those two individuals are in two different product entries. Instead of getting a preferred plus rate for the male, the best that the program can quote is a preferred rate.
This is now being changed in the Windows program. The program will be able to go into the product family and “cherry pick” the best rate for each life. When the combined results are displayed in the comparison window, you will be able to double click on the product. This will display the product in the single product window allowing you to see total premium or premiums for each individual.
With the individual displayed in the single product window, you will be able to “fine tune” their particular premium category by using the “Rate Category” button. Once this is finished, a new total premium schedule will be calculated and displayed in the single product window. You can then print the multiple life quotation for that product getting the exact rates that you wanted.
This feature is quickly nearing completion but we do intend to hang on to it until the next step is completed.
Once this new feature is completed, this program improvement will be released.
Once again, these features will appear in the Windows version of the program. We have no intention of implementing these in the DOS program.
Due to the fact that the current Windows version of our program is working quite well, and due to the fact that we would like to take our time and make sure the above changes are working well before releasing them, a significant update to the GOWIN program will probably not take place until the beginning of 2003.
Having said that, it is quite clear that the Windows version has surpassed the DOS version in capability, function and ease of use. To those of you who continue to use the DOS version, and who do not want to learn to run the Windows version, take some heart. I wrote this bulletin using my old and trusted Wordstar Version 4 which was last modified in the mid-1980’s. While I do use Wordperfect and Word when required, I still prefer my DOS based Wordstar and see no time when I will be changing that.
The problem for Compulife is that our DOS program must be kept compatible with the current data structure, which does change from time to time. Having said that, our last major overhaul, to the data structure, was completed about 10 years ago. So far that foundation has continued to serve us well and we have no plans for anything major or new. Rather than restructure that data foundation we have been able to accomplish the improvements we need by adding and subtracting from it.
Even so, we expect at some point there will be a major data change. That will bring us to the point of decision about how much longer we can realistically support the DOS version. For that reason, and because the Windows version is now a more capable version of Compulife, we urge our customers to move in that direction if they have not already done so. Remember, the toll-free support line is there to help you if you find there is something you do not know how to do.
At this time we continue to support disks and will do so for some time. Even so, you can save significantly on your subscription costs by switching from receiving disks to obtaining updates by internet. Currently the agency version of Compulife is $379 per year by disk. The price drops by $80 to $299 per year if you update by Internet.
A personal use subscription is $279 by disk, but only $199 by Internet. Once again, $80 savings.
The savings are less when considering Compulife Lite by disk, which is $149 per year, verses the comparable “Term4Sale – Agent Edition” which is $99 per year. That’s $50 per year cheaper. While the savings are only $50, keep in mind that “Term4Sale – Agent Edition” is our Windows program and the Compulife Lite is DOS only.
While there are no price changes planned for 2003 the cost of obtaining disks will rise for 2004. You can expect at least a $20 per year increase for disk updates in January of 2004.
Needless to say, like DOS, the day will come when Compulife no longer ships updates by diskettes. While we will probably ship disks for a long time, we will use increased prices to gently nudge our subscribers toward Internet updates. Please keep that in the back of your mind.
There is a way update one computer by Internet and then create your own disk update. This is done using a popular and very inexpensive program called “WinZip”. Winzip is a file compression system that will compress a group of files from your hard drive to multiple floppy disks.
You can copy and move the Compulife program in this way because Compulife is not wired into the Windows registry of your computer. All that needs to happen is for you to transfer all the files from the \COMPLIFE folder on one computer, to the \COMPLIFE folder on another computer. When done, the software will work fine (unless it is a 30 day trial).
Having said that, there are all kinds of ways to copy from one computer’s \COMPLIFE folder to another computer’s \COMPLIFE folder. These methods of copying include:
Copying through a network connection Copying through a computer to computer connection such as “Laplink” Copying to a CD R/W and copying that back to the other computer Copying to a ZIP disk and copying the zip disk to the other computer Using multiple floppy disks and Winzip etc…
Sharing this with you does not change the fact that a Compulife software license is for a single computer unless you have requested, by letter, the ability to place Compulife on additional machines. Your request will be considered, and if accepted, a copy of your letter will be stamped, signed and returned to you. If you do not have that stamped letter, and you are using the system on multiple computers, you are in violation of the license agreement.
The purpose in telling you how to copy Compulife from machine to machine is to encourage those who have received that written permission, but do not have internet connections for all their machines, to think about switching to updating by Internet and then transferring Compulife from their Internet computer to others.
The point is that we cannot help you if you have further questions about how to use the Winzip program. If you cannot manage to do what we are telling you here, and you cannot figure it out using the additional winzip documentation, then you are best to continue getting disks or having your other computer connected to the Internet.
ZIPPING – compressing hard disk Compulife files to disk(s)
1. You will need three blank formatted disks. Number them 1, 2 & 3.
2. After updating Compulife on the machine connected to the Internet, start your WinZip program on that computer.
3. Click on “New”.
4. Place the floppy disk number 1 into your floppy disk drive.
5. At the “New Archive” window, under the title “New Archive”, change the current folder to the “A:” drive.
6. In the “File name” field, at the bottom of the “New Archive” window, type “Complife” or another file name. Click OK.
7. This will display the “Add” window.
8. In the top left corner of the “Add” window, in the field labeled “Add”, change the folder to the \COMPLIFE folder on your computer. To do so, click the grey down button and select the hard disk (usually you click once on C:). When the list of folders appears double left click on \COMPLIFE.
9. With the folder \COMPLIFE in the “Add” field, you will have a list of the files in the \COMPLIFE folder. Click on the very first file in the top left corner of the Window. This will turn blue. Side scroll using the slide bar until you locate the very last file in the window. HOLD DOWN your SHIFT key. Click once on the last file. ALL FILES should now be highlighted in blue.
10. Providing all files in the Windows are now highlighted in blue, click the “Add” button just to the right under the “files” window.
11. Winzip will now begin compressing those files and copying them to the floppy disk. When the first disk is full, it will then ask for the second disk, etc. It will tell you when it is done.
UNZIPPING – Copying the files from the disks to another computer
12. Take your numbered disks to the computer you want to transfer Compulife to.
13. Make sure that you already have a \COMPLIFE folder on the hard disk of the new computer. If not, create a \COMPLIFE folder.
14. Place the first disk into the floppy disk drive and start Winzip on the next computer.
15. Click on the “Open” button.
16. In the top left corner of the “Open Archive” window you will see the “Look in” field. Click the down button and select the A: drive.
17. The “COMPLIFE” zipped file should appear in the window below. Double left click on “COMPLIFE”.
18. WinZip will now tell you that this is the first disk of a “spanned archive set”. You will be told to put the last disk into the drive. (this is why it is good to number your disks).
19. With the last disk in the drive, click on OK. A list of Compulife files will appear.
20. Click on the “Extract” button.
21. When the “Extract” window appears, there is a “Folders/drives” list in the middle of the screen. Double left click on the C: drive. This will open a list of folders under the C: drive. Scroll down and find the \COMPLIFE folder. Double left click on the \COMPLIFE folder.
22. Providing that the top left field now says “Extract to:” and the folder listed under that is \COMPLIFE, click the “Extract” button in the top right corner of the “Extract” window.
23. Winzip will now tell you to place disk number 1 into your floppy disk drive. After doing so, click OK.
24. If you already have a Compulife program in the \COMPLIFE folder, the program will ask if you want to replace the first file. Click on “Yes to all”.
25. When the first disk is finished, WinZip will ask for the second then the third. When completed, you will have transferred the program.
26. If you need to copy the disks to another computer, go back to step 12 and repeat the process to that next computer.
Learning this process may appear complicated, but if you persevere you will have learned a rather important way to transfer any files from one computer to another. This is particularly useful for files or groups of files which are larger than one single floppy disk. It also serves as a quick way to back up your important files, such as “My documents” or other files that are unique to you and would be lost if you lost your computer.
CAUTION: Not all programs can be transferred in this way. Many Windows programs intertwine with the Registry or with other Windows software in other folders. Such software can only be installed using the special installation programs provided with that software.
Fortunately Compulife has made a point of keeping our programs completely independent of your Windows operating system. This ensures portability. More important, our program cannot conflict with other software or your Windows operating system, because we do modify those files.
IMPORTANT NOTE: Compulife trial users cannot use this method of transferring a trial from one computer to another. We have a special routine to check for trials and that is not transferred using this method.
Once again, if you have problems with these instructions, and cannot follow them, you have our apologies. Patrick has been given SPECIFIC INSTRUCTIONS not to answer questions on this process. If you press Patrick for assistance he will tell you to call Bob Barney (me) who will then explain that we cannot make money telling you how to use someone else’s software.
The purpose of this part of the bulletin is to try to help you save money by being able to switch over to obtaining disk updates by Internet. If you can’t follow this process, you are best off continuing to get disk updates until all your computers can connect to the Internet.
| Preferred Plus Non-Smoker | (P+NS) |
| Preferred Non-Smoker | (PfNS) |
| Regular Plus Non-Smoker | (R+NS) |
| Regular Non-Smoker | (RgNS) |
| Preferred Plus Smoker | (P+SM) |
| Preferred Smoker | (PfSM) |
| Regular Plus Smoker | (R+SM) |
| Regular Smoker | (RgSM) |
The point is that not all companies define these categories in a uniform way. Health Analyzer will be a client entry option that will allow you to “fine tune” your rate category and determine if a product is a “go” or “no go” based upon what you have entered into the new option.
Health Analyzer will be a button that you can press after you have entered in the smoker/non-smoker and preferred/regular choices.
For example, if your client smokes pipe and cigars, some companies may allow you to quote their regular non-smoking premiums.
You will begin by clicking on non-smoker as the smoking status. Next, you click on “Health Analyzer” and indicate that your client does not smoke cigarettes but they do smoke cigars. The program will then run a comparison just as it does now. For each product and premium category that the company has indicated cigar use is acceptable, a green circle or dot will appear next to the “P+”, “Pf”, “R+” or “Rg” indicator. The green dot will indicate that Health Analyzer considers this to be a “go” product meaning, based upon the additional information you entered, the product is available.
Where we have further information about the smoking related to the product, and where the company does not allow cigars, the dot will appear in red. That means the product is a “no go” and based upon the information given by the company, you client does not qualify. You will then be able to click on the red dot which will advise why we consider this premium to not be available.
In situations where we have nothing recorded for that company, which indicates further clarification as to the acceptability or unacceptability, there will be no green or red dot.
In the early going we expect that companies will be slow to help us with their health rules and so if you see missing information for a company that is important to you (no red or green dot when you use Health Analyzer) you will be able to encourage the company to provide that information.
Other areas of consideration will be that some companies have a longer than 12 month limitation on smoking cigarettes in order to qualify as a non-smoker for some preferred non-smoking categories. You will be able to tell Health Analyzer how long it has been since your client smoked cigarettes, and red dots will appear next to products that would not be acceptable.
Health Analyzer will also be configured to look at height, weight, blood pressure and cholesterol values.
The objective is for the agent to better identify which categories are or are not available. Once again, products will be quoted as they are now, but flagged red or green depending on the additional information.
As discussed earlier, the DOS version of the program will not have this option. The Health Analyzer will be a free upgrade to the Windows program. If it is not clicked on and used, the Windows program will operate just as it does now.
If Health Analyzer is selected, it will “fine tune” category selection and availability. The degree to which it does is equal to the degree that you elect to answer the additional questions and to the degree that we have company information that addresses your answers. The option has been designed as a completely dynamic add on. It can grow and become more complex as time passes, and can remain as simple as you elect to make it when answering questions.
One of the things that we have been hearing from agencies, who want to provide quotation and comparison services on-line, is that they would also like to have a library of life company applications and forms. One of Compulife’s authorized web providers, “Insurance Squared”, is anxious to provide that “forms” service. Unfortunately initial requests to life companies have met with less than an enthusiastic response. That’s where this special offer can help you if you can help Insurance Squared.
We believe that MGA’s have more power of persuasion when it comes to this issue. Therefore, if your agency is the first to assist Insurance Squared in obtaining the applications and forms for 6 life companies, your agency will receive a free year of the new Internet comparison service for your agents.
A second agency can also qualify for a free year of service. If the second agency can provide forms for an additional 6 life companies, that agency will also receive a free year of the new Internet comparison service for agents. (NOTE: If the first agency is first to provide 12, it will receive a 2 year free subscription to the on-line system).
A third free year of service will also be awarded to the third agency which can add 6 more unique companies to the forms library. (NOTE: If the first agency is first to provide 18, it will receive a three year free subscription to the on-line agent system. If the second agency is first to provide 12, it will receive a two year free subscription to the on-line agent system).
To qualify Insurance Squared needs more than just the .PDF forms. Insurance Squared needs the forms provided by the Home Office with the understanding that the Home Office will keep Insurance Squared updated with new forms when they change. Alternately, the Home Office can provide Insurance Squared with access to the life companies forms library with the understanding that the forms can be downloaded and saved to the Insurance Squared website.
While this may entail some effort by the Home Office, we believe that the benefits are clear for the life company, the agency and the agent. We believe it will take a pro-active MGA to get that message across.
If you would like to see Compulife’s new on-line quotation system for agents, give Bob Barney a call at (800) 798-3488. If you would like to discuss providing forms and qualifying, please call Glenn Cooke at Insurance Squared (866) 662-5433.
For those doing monthly updates by Internet, we relay on three other websites to supply monthly updates. These are automatically checked and used by our automatic Internet update software.
1. Switch to obtaining monthly updates by Internet.
Not only will you eliminate the expense and hassle of returning disks, you will save $80 per year in subscription fees.
To switch to Internet monthly updates, go to our webpage www.compulife.com and select the last menu choice “Forms, applications, instruction tutorials, etc.” Under the section “License Agreements”, the third license is the “Internet Update Endorsement”. Print the endorsement. Once you have it, please read it carefully, especially the part where you agree that you have successfully downloaded and processed our “mid-month updates”. If you haven’t done that before, call us and we’ll be happy to take you through the procedure. It’s easy.
2. Disk Purchase Program
The other way to avoid returning the disks and the disk box each month is to pre-purchase them for $21 per year ($1.75 per month). Once you do that you can keep them for future reference, throw them away or return them for a credit (once each year) when you are invoiced for the following year. $21 costs you less than mailing back disks each month.