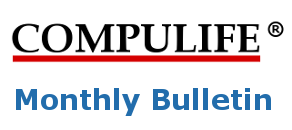Here is a quick run-down on what you will find in this bulletin: November…

Update News for September 2005
Here is a quick run-down on what you will find in this bulletin:
-
-
We’ve Moved – New Office Address
-
Thanks for Telling Us About Your PDA
-
Wireless PDA Service, Up and Running
-
Stand Alone PDA Software – Palm Software FIRST
-
Marketing Program – Take the “Dare to Compare” challenge
-
Referral Program – Referral Fees Doubled to $10
-
Keeping track of Multiple Clients
-
Backing Up Your Computer
-
Addition of Another Web Server
-
Next Monthly Update
-
These topics will be dealt with in more detail throughout this bulletin. We would encourage you to read on.
136 Imperial Way
Nicholasville, KY 40356
Phone numbers are unchanged.
We have added a new toll free number which connects directly to Bob’s office in his home. If you need to speak to Bob directly, his new number is 888-798-3488 instead of 800-798-3488.
NOTE from Bob: If you call my toll free number after 6pm EDT, even though the phone is in the house, it will not likely be answered. There is a voice mail on the line and I will check it the next morning.
Well exccccccuuuuuuusssssse my ignorance. We heard from many who use and love their Palm Pilots and I quickly realized that my initial assumption was off by a country mile.
Therefore, having heard from a large number of subscribers who use Palms, we are happy to announce that development for the Palm has taken number one priority with respect to PDA development.
We are able to move Palm development into the first position because the on-line versions of PDA software were up an running in August. If your PDA has access to the Internet, you can use it NOW.
The first service is for the general public and is found at www.term4sale.com. You will notice a new graphic at the top left corner of the page, which says “PDA Friendly”. The graphic is a link and if you click on that link/graphic, you go to PDA version of Term4Sale which is:
We have designed the agent site with fewer explanations than the public site at term4sale.com. We don’t expect consumers to be using the site without an agent, and so we assume the person using the site understands the basics.
We have found that not all wireless PDA’s can run the more powerful software due to shortcomings in their web browsers. To deal with that, we have also added a third service targeted at agents. This is a simpler, mid-range hybrid of the consumer and agent versions.
Those using simpler web capable devices such as the Blackberry are not able to pass hidden variables from screen to screen. If you are one of those who cannot make termcomparisons.cc/subscriberonly work, then we recommend you try this variation:
If you use your PDA to surf the web, please give these sites a try and let us know what you think.
In the meantime, and in conjunction with the “Dare to Compare” challenge, which gives prospective new customers 4 free months of service, the sites are FREE to anyone who wants to use them.
IMPORTANT: If you know other agents who use PDA’s on the web, tell them about our new PDA sites and let us know what they think.
ALSO IMPORTANT: Please remember that if you refer an agent to Compulife for the “Dare to Compare” challenge (4 months of free software for the person you refer), you earn a $10 credit toward your next purchase from Compulife. There is NO LIMIT to the $10 credits and we will pay you cash if you bank more than the cost of a 3 year subscription.
Imagine that you are sitting next to someone at the ball game, with the PDA in your pocket, and being able to pull it out and instantly show them the comparative costs for life insurance between innings. How about the person sitting next to you on the airplane? You reach into your pocket, push a button, and instantly you are doing a personalized comparison showing the costs for various policies from various companies.
I say instantly because the PDA remembers exactly where you were when you turned it off. If you turned it off when you were running Compulife, then turn it on, it instantly returns to Compulife. These things boot much faster than your desktop or laptop computer.
Like I said last month, if you don’t own a PDA now, I think the day is coming when you will have one and I suspect that Compulife will be the most profitable reason to have one.
NOTE: the PDA software will not be included to those purchasing the Term4Sale Agent Edition and it will not be included for those getting their updates by disk.
There is nothing you will have to do to request the software. It will be part of the same Internet monthly update that you now get each month. Your only job will be to transfer the Compulife program from your desktop or laptop computer to your PDA.
Having acquired a Dell Axim X30 and a Palm Tungsten E, both of which support SD card memories, the simplest way I have found to transfer files from my computer to the DEll is by using the SD memory card. I am still playing with the Palm to learn its file system but once again, both PDA’s accept these postage size memory cards.
In relation to the SC card and may desktop computer, I have located a very simple and inexpensive SD card reader/adapter that plugs into the USB port on my computer. For those who use USB flash memory (a memory stick like a key chain fob that you can plug into the USB port) this adapter is virtually identical except you can take the end off of the stick and pull out the SD card. A lot of new digital cameras use SD memory and so the stick/adapter is good for transferring pictures.
When you plug the adapter into the computer, the card/SD memory chip shows up on the computer as just another disk drive. You can copy any files to and from the SD card just as you do now with my other disks and drives. When you take the SD card out and plug it into the Dell, it pops up a list of files. I’ve got one with our family pictures on it which when it is plugged into the PDA, makes for a nice electronic photo album for my wife’s purse. NOTE: PDAs can also double up as an IPod.
If you use this SD memory method of tranferring Compulife, you will be able to just copy the entire \COMPLIFE folder to the SD card, stick it in the PDA, and you will be running (once the new PDA program is ready).
With respect to costs, Compulife will be able to sell you the SD memory adapter with an SD memory card for less than $30.
Compulife also plans to buy and sell used PDAs. We hope to have a fairly steady supply of good used Palm Tungsten E PDA’s for about $125 each (they retail new for $199). We may be able to run on less expensive Palm’s, but won’t know until we are further along with our development. With respect to Windows Mobile 2003 devices, there appears to be a good supply for about $25 more.
Once our new PDA software is available, look for some special package deals in combination with subscriptions.
To review, running Compulife on the PDA will not cost you anything additional as far as software costs. The Palm and Windows Mobile 2003 software will be provided FREE with your regular subscription to Compulife.
In order to give these prospective new users sufficient time to see the impact of our software on their sales, we start the new user with a 30 day FREE trial and give them the opportunity to extend the 30 day free trial to a FREE 4 month Personal Use subscription by doing a tutorial/exercise.
You can read more about this offer by going to:
www.compulife.com/daretocompareus.htm
Many of You are Missing Out On This Opportunity!!!!
During July I received a call from one of our oldest subscribers (he’s not old; he’s just had our system for a very long time). The subscriber was unhappy and complained that a competing General Agent was offering our software to his agents for FREE for FOUR MONTHS. He was upset thinking that I had given a special deal to one of his competitors and was not giving the deal to him.
Ooooppppsss…
The competitor simply “PAID ATTENTION” to this MAGNIFICENT OPPORTUNITY which has just gotten TWICE AS GOOD. The subscriber who called missed out on just how good a deal this is.
Are you also missing out?
So here it is again, and please read carefully the offer that we are making to new prospective users.
MORE IMPORTANT: Consider carefully the offer that we are making to you to refer people to get FREE SOFTWARE.
To review, if you refer a prospect to Compulife, and that prospective user completes the “Dare to Compare” challenge, Compulife will give your prospect a FREE 4 month subscription and send you a credit coupon for $10.
IMPORTANT: It doesn’t matter if the prospect buys our software. For you to earn $10 all they must do is complete the tutorial (10 minutes tops) in order to get the FREE 4 months. Once again, if they do the tutorial, and get the 4 FREE MONTHS of software, you get your $10.
QUESTION: What agent do you know, who sells term insurance, wouldn’t want a FREE 4 month subscription to Compulife. And what agent that you know, who would benefit from that, would not want to hear about that from you. NO ONE! So, if you don’t tell them about it, and earn yourself $10, I suspect someone else will.
In order for you to make the referral, send us an e-mail with the referral’s name and address. Make sure you provide us with your name and address. Your referral will be sent a 30 day free trial and your e-mail will be placed into a 30 day trial folder. If the prospect gets their challenge completed by the end of 30 days, they will receive a CD with a 3 month free subscription (in addition to their original 30 day trial). At the time that that the CD is being shipped, we will check to see if the person was referred. If they were, you will get a credit coupon for $10.
Think about it. If you order 20 trials for other agents, and 5 of those trials do the challenge, you will get 5 – $10 coupons which will give you $50 to use as a credit against your next subscription to Compulife. Credit coupons can be submitted with payment of any new subscription.
The only conditions attached to trials is that the person you are referring to Compulife must be a life insurance agent and must not have been a subscriber to Compulife in the past 3 years or have had a trial in the past 3 years. There is NO LIMIT to the number of names that you can provide, or the Credit coupons that we issue to you. And if you bank more than a 3 year subscription worth of coupons, we’ll start paying you cash.
Make sure you provide us with your name and address, and make sure the subject line has “30 day free trial” or “Dare to Compare” in it.
We will send the 30 day trial to your referral and a copy of the “Dare to Compare” offer for 3 more months of FREE software. If they take the challenge to get the additional 3 months of software, you get a coupon for $10.
Remember, Compulife has promised that if we can substantially increase volume, we will lower the price you pay for our software. We would like to see our personal use subscription cut from $199 to $149, but we can’t get there if we can’t increase subscriber numbers.
Sometime in late fall or early winter we will switch over to permitting you to install your subscription renewal from our web site.
Once you have installed the new subscription, future monthly updates are downloaded by our software automatically, just as they are now. This is no different than what happens after the CD installation.
This new password protected method of downloading your subscription will be available throughout your subscription period. If you should purchase a new computer, and need to install a fresh system, you will be able to go back to the password protected site and do it.
This is a big advantage because subscribers routinely lose their CDs. If that happened, we need to ship another CD (more money gone). With this new system, if you accidentally delete the e-mail which contained your password, you will be able to call us and with a single click in our customer database, we can instantly send you a replacement e-mail.
Needless to say, this new internet subscription renewal delivery system will cut our costs in that we will not have to purchase, prepare and mail CD’s. Those cost reductions will put us in a position to lower the pricing for software.
One of those changes eliminated the client number 1, 2, 3, 4 and 5 tabs on the client entry screen, replacing those with “Primary Insured” and “Secondary Insured (for Multilife)” tabs. Why?
First, the multiple client entry was always designed to work in conjunction with a multi-life quotation. This is a quote where you compare the TOTAL cost for multiple policies on multiple people from the same company. In such cases, some companies will waive policy fees or bulk band rates. Compulife is able to take those cost reductions into account when doing a multi-life quote.
It works pretty simple. Put the first person in as the primary insured, the second person as the secondary insured, run a comparison and select the “multi-life” option from the “options” list on the top of the Display Product Comparison window. Cutting the number of tabs from 5 to 2, and labeling them as we now have, made that much more self explanatory.
IMPORTANT: You must use “MASTER” (or “master”; it is not case sensitive) in order to do system maintenance functions such as updating the software. Any other User ID will turn off certain options such as obtaining monthly or mid-month updates.
Here is a little exercise to explain what I mean:
Start Compulife and when it asks for a User ID, try entering “BARNB” to represent Bob Barney. The first thing the system will do is say: “Select the Name of the User to Use as a Model” and will give you a list of current Users you have saved in the system. The User ID “MASTER” will be already be highlighted and we recommend that you use that as your model. When you select that, Compulife will appear as it does now. The one difference is that you will notice the title of the Red Menu says “Compulife Quotation System BARNB” indicating that you are in that user’s folder.
Go ahead and enter in some client information. My name is Bob Barney and my birthdate is April 2, 1954. I don’t smoke and would be consider in “regular” health. Quote $500,000 of insurance. When you have put that in, and tried running a comparison, close the program.
Start Compulife again and this time enter yourself in as the client. Use the first four letters of your last name, and the first initial of your first name. When it asks you to choose a model, use MASTER. When you have tried a couple of quotes on yourself, exit the program.
Now restart Compulife and enter the User ID “BARNB”. You will find that my information is still in the system, even though you entered yourself as a new client.
How does it keep the USERS separate?
To find out about USERS files (which are actually folders), go to your desktop and double click on “My Computer”. If Compulife is on your C: drive, double click on the C drive. That will display a list of folders on your hard drive. One of those folders should be the “COMPLIFE” folder which contains the Compulife program. Double click on “COMPLIFE”. This will produce a list of files in the “COMPLIFE” folder. The first file is actually a folder called “USERS”. Double click on the “users” folder. At this point you will see the list of users folders, each having a name corresponding to what you entered.
IMPORTANT: User ID was never designed to be a client database. Therefore, if you want a list of users, or want to delete a user or group of users from the users folder, then you need to use “My Computer” and follow the above instructions to list or delete the folders.
VERY IMPORTANT: This is not designed to be a client database. If you are looking for a true database solution, we would remind you that Compulife and GBS, Inc. have created a very useful interface between their client database and our Quotation System. You can learn more about that by going to gbsinc.com.
However, if you simply want to keep some of your more important clients on file, so you don’t have to enter their information into Compulife again, you can use “Multi User Login” to store as many clients as you like.
If you want to turn off the “Multi User Login”, simply exit Compulife, start it again and select the User ID “MASTER”. Go to “options” on the Red Menu and click on “Multi User Login”. You will be tossed out of the program and when you start it again, the User ID will not be requested.
IMPORTANT: The users you entered will still be in the system. Turning off the Multi User Login does nothing more than tell the program to run the “MASTER” user each time you use the program. If you want to retrieve other User IDs, then turn the feature back on.
ALSO IMPORTANT: If you are using Multi User Login, you can have several version of Compulife open at the same time, without having them bump into each other. This is particularly useful for those on networks.
Compulife frequently receives calls from subscribers advising that they need help to re-install Compulife due to the fact that they have had a computer hard drive crash, a computer stolen, fire, etc. While getting Compulife up and running on a new computer is a breeze, compared to other complex installations required by many programs such as Word or Excel, the real problem for computer users is the loss of their data and their computer setups. It can take days to put it back together, and you may still not have everything working just as it did. In the old days, when DOS was the PC operating system, you could spin your hard drive onto a backup tape, and if your computer failed, reinstall DOS, install the tape software, recover your hard drive from the tape, reboot your computer and be back to exactly where you were when you last backed up to the tape. Not any more. Windows is not that simple. The big problem is that if you back up your hard disk to a tape, or other device, and then have to recover after a hard drive failure, you cannot restore all the backed up computer files because the Windows operating system will not permit the replacement of many key operating system files which are in use by the system at the same time as you are trying to replace them with the versions you had before. Simply put, recovery can be a miserable process. I know lots of folks who religiously back up their files, and don’t realize, because they have not yet had their inevitable failure, that if they have to try and get their equipment back to the condition it was in before the loss, that this process will be long and painful. That’s what those who call have discovered, and some of the stories are just sad. Having noted that, don’t let that discourage you from backing up but be warned that it may not eliminate the time and expense of trying to recover you system.
Good question and here is the answer.
First, the software we use to accomplish this task is called “Drive Clone” and it is sold for $10 to $40. I bought mine on ebay for about $25. You can do a google search which will turn up lots of vendors for this software.
Drive Clone allows you to completely duplicate one hard disk drive to another hard disk drive. It can also be used to duplicate a hard disk drive to writeable CD’s although I don’t recommend the CD route and you will understand why as you keep reading.
Drive Clone begins by letting you create a separate boot disk for your computer. The entire Drive Clone system will actually fit on a single 3 1/2″ floppy disk drive, which I still make sure is in every computer that I own (they cost about $10). I suspect you may also be able to install the Drive Clone to a CD, or run it from its own CD, and boot your computer from that. I don’t do that because I still trust floppies more than CDs.
Once you have your Drive Clone boot disk, you actually start your computer by booting on that disk. Drive Clone actually runs from its own Linux operating system which means that your hard disk drive, and the operating system that is on it, never come into play. It doesn’t matter what operating system you run, Drive Clone treats them all equally.
After loading linux, Drive Clone’s duplication interface appears and offers six different options for duplicating your hard disk drive. I only use the last option, which is to duplicate the hard drive to another hard drive.
I buy my genica trays from an outfit called “Computer Geeks” and here is a link for that:
To use these trays you will need at least one empty 5 1/4″ drive bay in the front of your computer; I prefer two. The way this works is that you put the 5 1/4″ tray enclosure into the empty slot, and connect the hard drive cable and power cable to the tray enclosure as though the enclosure was the hard disk drive.
The next step is that you take the second hard disk drive and put it into the tray itself. You plug the hard drive data and power cables, which are in the tray, onto the hard disk drive.
On the back of the tray is a connector which mean when you slide the tray into the tray enclosure (which is now in your computer) and turn the key to lock it into place, your hard drive is now connected to the computer via the tray.
WARNING: You should only insert or remove the trays when your computer is completely turned off.
The reason I like two of they trays in my computers is so I can remove the primary or secondary hard disk drives without having to open up my computer and unscrewing and unplugging the hard drives. If I want to test the backup (and I always do), then you need to be able to take the first one out as easily as the second.
When it is time for me to back up the computer, here is what I do:
-
- 1. I turn off the machine.
2. I slide the second hard drive into the empty tray enclosure and turn the key.
3. I place the Drive Clone disk into the disk drive.
4. I turn on my computer.
5. I use Drive Clone program to copy the first hard drive (Drive 0; that’s Drive zero) to the second hard drive (Drive 1; that Drive one).
6. When that is completed, I turn off my computer and remove the second hard drive.
That’s it. The second drive is an exact duplicate of the first drive.
Here are the advantages to the procedure:
Believe it or not, changing the jumper is the toughest part of the procedure but its not too hard if you construct the correct “jumper changer tool”. I make that tool from a paper clip.
NOTE: If you get this far and follow my instructions and install two drive bays, I’ll make you a “jumper changer tool”, from a paper clip, and mail it to you.
Once I have jumped the second drive to make it a primary drive, I put the fresh backup hard drive into the computer. The previous primary drive now becomes my backup; which you know is good because it was the original that I had been using previously. I then turn on the computer. Once I have confirmed that the second drive is an exact duplicate of the original that I just took out of the computer, I move the old primary drive (now my backup) to a safe location, preferably away from the building where the computer is.
If you think about it, backup really means to have another copy. Let me suggest that if I can duplicate my hard drives, put them into another computer which now becomes an exact copy of my first computer, then I would argue you can’t be better backed up.
Remember, you will still need software licenses for each of the machines, so make sure you have enough copies of the software for each machine that you run your copied hard drives on. If you put your backups on the shelf, and don’t put them into a second computer, then you only need the one license for the one computer.
In my case I did some research and I chose an IBM T30 which among other things, lets me connect the computer to a docking station. That docking station then lets me plug in a second hard drive into the station (which is the same type of drive as the one in the laptop itself). I can also plug an external floppy disk drive into the station which is bootable. The second hard drive and floppy disk drive stay with my station at all times.
To back up the laptop drive I set the laptop onto the docking station.
I slide the second hard drive into the docking station (which has its own version of a hard drive tray).
I then put the Drive Clone floppy disk into the floppy drive, and turn on the computer.
Just as it does with the desktop computer, Drive Clone boots up and lets me copy the hard drive from my laptop to the docking station hard drive. Just as I do with the desktop drives, when the process is complete, I pop the second drive out of its tray, remove one screw from my laptop, slide out its original hard drive, replace it with the second hard drive, and put the screw back in. My laptop is now running on the backup drive, and the original goes into a safe place. What’s really neat about the IBM setup is that I don’t even have to switch jumpers on the drives, it’s done for me via the IBM hard drive tray.
I actually bought the IBM after confirming I could do all that, but technically you should be able to do it with any laptop providing it has a way to add a second hard drive which Drive Clone can talk to. I like the IBM T30 because they are cheap (ebay again) powerful (I have 2.0 gigaherz Pentium) and are very rugged. The floppy drive, docking station (make sure you get the right docking station) and hard drive tray set me back about $100 U.S. (ebay again) and a 40 gig high speed laptop hard drive is about $75 U.S.
Could you back up to CDs rather than hard drives. Sure, but then you get to sit there and change CDs (it would take over 20 CD’s to hold what is on my hard drive and they copy much slower). At the low cost of a second hard drive, and with how fast you can recover from a failure, it makes no sense to do it any other way.
Could you simply screw the second hard drive into your computer and back up to it that. Sure, and you may have to do that if you have no room for the trays. But the trays mean you can get the second hard drive away from the computer. What if your failure is due to theft, fire, lightening, etc. What kills the first drive will likely kill the second unless the second one is away from the first. As long as you can add one tray, I would be semi-satisfied because you can get the second drive away from the machine. Having said that, I prefer two trays which mean you have the ability to immediately test your backups by using them and setting aside the original as your backup.
If my computer did not have room for any drive trays, I would transfer the contents of my old computer to a new computer case. Mid size tower cases are typically sold on ebay for about $40 and it will probably take a good computer technician about an hour to transfer the guts of your old computer into a new case and adding in the two drive trays. If your technician tells you your old computer guts won’t fit into a new case, then it sounds like you may need a new case. (by the way, you can’t do this with a laptop).
If your old computer is not worth the time to upgrade the case, I would buy a new computer and make sure that it has two empty slots that will accept the trays. I build my own computers and typically a Pentium 4 machine costs me about $300 to $400 in parts.
I think I can assure you that if you adopt this procedure, you will also sleep better at night knowing that when it is your turn to have a hard drive or computer failure, you too can recover quickly and easily.
compulife.ca
compulife.us
compulife.cc
For those doing monthly updates by Internet, we rely on three other web sites to supply monthly updates. These are automatically checked and used by our automatic Internet update software.
The disk update will be processed Friday, September 30th and the disks will be shipped on that day. You should have the disk update by Monday, October 3rd.
1. Switch to obtaining monthly updates by Internet.
Not only will you eliminate the expense and hassle of returning disks, you will save personal users $149 per year in subscription fees and agency users save $169 per year in fees.
To switch to Internet monthly updates, go to our web page www.compulife.com and select the second menu choice “Application to Purchase, instructions, etc.” Under the section “Application / License Agreements” you will need to select and complete a new License Agreement for the type of license that you have. Indicate on the application form, under “payment option”, that this is a “CHANGE”. After you have printed the new application agreement, please read it, especially the part where you agree that you have successfully downloaded and processed our “mid-month updates”. If you haven’t done that before, call us and we’ll be happy to step you through the procedure. It’s easy.
2. Disk Purchase Program
The other way to avoid returning the disks and the disk box each month is to pre-purchase them for $21 per year ($1.75 per month). Once you do that you can keep them for future reference, throw them away or return them for a credit (once each year) when you are invoiced for the following year.