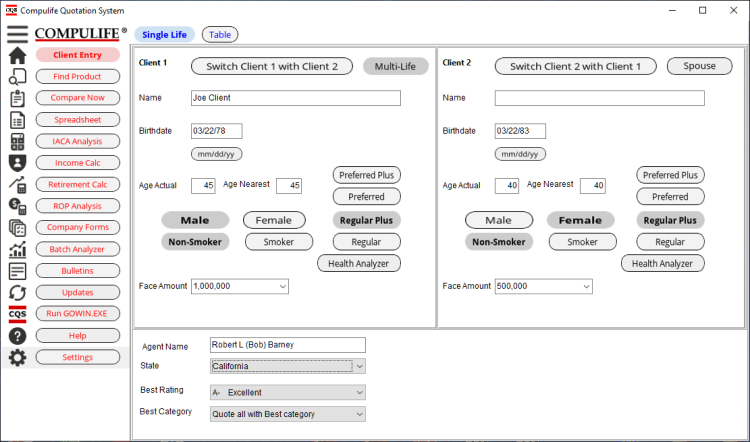Here is a quick run-down on what you will find in this bulletin: November…
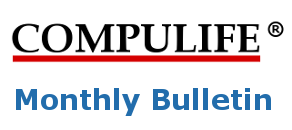
Update News for May 2023
Here is a quick run-down on what you will find in this bulletin:
-
-
Progress On New CQS.EXE
-
“Client Entry” For a Single Life
-
The Icon ONLY Menu Option
-
The NEW Horizontal Blue Menu
-
“Client Entry” For Multi-Life
-
The “2 Months Plus” FREE Subscription
-
The NEW Referral Deal
-
Referral Source Will Be On The Application
-
They Pick What They Want
-
Still NO Obligation to Buy Anything
-
Our Current Programming Plans for 2023
-
These topics will be dealt with in more detail throughout this bulletin.
In making these changes we realize that some users will be unhappy that they have to learn some new ways to do things. With that in mind we are doing what we can to preserve what was good but we are trying to make things more obvious and less clunky for new users. We are also designing with the web based version in mind, which we want to be as close to identical to the windows version.
The new menu and client entry system is different. We want to point out that the client entry screen is still being worked on, but here’s an image of where we are in our current development version:
IMPORTANT: You can click on the image for a larger copy of that image.
The balance of this article will talk about the difference between the old and new.
Client Entry is now part of the red menu. In the current version of the system the option is called “Enter Client Information“. The new option is called “Client Entry“.
NOTE: A number of menu item names have been changed to make them more compact and simpler.
In the current version of Compulife the client entry window is a separate window from the red menu. That hearkens back to the old days of 640X480 screens, which no one uses anymore. If you had that old resolution display you could NOT see the menu and the client entry screen at the same time, there just wasn’t room.
One of the problems we have found is that some customers maximize the client entry window so that it takes up the whole screen, and covers the red menu. That means that you have to close the client entry screen in order to see the red menu. That is not the default way that we intend the program to be used. That can no longer happen because the red menu on the left, and the client entry to the right of the red menu, are now together and part of the same window.
NOTE: If we have just described your current setup, where your client screen covers the red menu, and you want to see the way we think you should use the program you can “Reset Defaults“. This will put your current version of Compulife back to the way we think you should be using the screens and windows.
To “Reset Defaults” go to the top of the Red Menu and click on “options”. About half way down that menu is the option called “Reset Defaults“. When you click on that option, the system will say “Warning! This will reset all settings to factory defaults. Do you wish to continue?” When you click “Yes” the program will close. When you start the program again it will ask if you are using Outlook for email (yes or no) and then your software will have all the windows sized and located as we think you should have them.
NOTE: Reset defaults is also a handy tool if you ever lose screens and can’t find them.
Menu buttons are graphics. The vertical Red Menu has been replaced with a vertical menu of Red buttons. Those buttons are actually graphics which means that they will be the VERY same buttons that we use when we roll out the internet version of the new software.
Fonts on the red menu and client screen are now smaller. Our objective with the new system is to have more uniformity in our font and text sizes throughout the program. The exception to this is the spreadsheet option which we currently call “Pick 12 Policy Analysis“. The new name for that option has been simplified and we now just call it “Spreadsheet” on the new menu.
You will notice that the new client entry screen is using the same text as in the product comparison display. As a result the client entry window is smaller and more compact. While our windows subscribers don’t need it to be so compact you need to remember that we are planning to use the same layout for the web based version of the program and so those running on a phone need a compact layout.
NOTE: Clicking on the menu icon again will turn the text buttons back on. You can use the menu button as a help display button to toggle back and forth.
An example of an option that was “tacked on” was the addition of Table ratings to our U.S. software. This was put on the Red Menu and as a result was/is a bit clunky. If you select the Table Ratings option you can compare products based upon a table rating but it was not obvious what option you were in as the comparison window covered the Red Menu. Now, when the comparison window comes up, it is framed on the left and the top by the Red and Blue menus. You can see tell from those menus and what option and type of quote you are in. It also means that you can choose other options with the comparison displayed, which automatically closes the comparison and takes you to a different option. This all means less clicks to switch between optional displays. Less clicks is GOOD.
The second client appears if you click on the “Multi-Life” button in the top right corner of the Client 1 screen. If you click it again, to turn it off, the second client disappears. If you have activated “Multi-Life” on the client screen, the comparison or individual quotes will be for both lives together. In the current version of the program if you had both clients filled in, you still had to select the multi-life option when you ran the quote. That will be automatic in the new version.
NOTE: You can still turn multi-life off or on in the quote itself, but the new version will be a more “what you see is what you get” logic. If you see two people, then you will see a quote for two people.
As further changes are made we will keep you advised. If you have questions or comments, we would like to hear from you. Email us at service@compulife.com
There will no longer be a requirement to do a tutorial using the Windows program.
Those clicking on this offer, on the home page of Compulife, will get different applications forms for the software they want to use for the 2 free months (plus the rest of the money they are currently in).
We STRONGLY RECOMMEND, if you want to get your local zip code for making the referral, that YOU complete the 2 month free plus” application on behalf of your referral. If they fill it in and do NOT put your name down, you will not get the credit. As we mentioned earlier, many folks seems to be lazier so you can expect the agent who you referred to simply “miss” putting down your name. If you do it that won’t happen.
-
- 1. Compulife Mobile – web based quoting for agents
-
- 2. Compulife Web Quote Option – web based quoting for your website
-
- 3. Compulife PC Software – our most powerful quoting system for agents
-
- 4. Three Free Listings at term4sale.com
The “2 Free Months Plus” subscriber will actually indicate which of those options they want. If they only want Compulife Mobile and the Compulife Web Quote option, then when we auto-invoice them 45 days before the end of the subscription, and we will ONLY invoice them for the $99 plus $100. If they only wanted Compulife Mobile then they will get invoiced $99
At no point will we ask for their credit card unless they are deciding they want to purchase. As always, Compulife keeps NO records of anyone’s credit cards. Therefore, we cannot take your next payment automatically, and NO one can steal your credit card information from us. In fact when you do enter your credit card on-line when paying an invoice, you are NOT giving us your credit card, you are actually providing that information to our bank using our bank’s secure website. If you do it on-line, we never see your credit card info.
If you call us with you credit card payment, we enter it into the same database and keep no record. If we have to write your information down, after processing it, the paper is shredded.
-
-
- Introduction of New PC Version: CQS.EXE
-
-
-
- Overhaul Of Current Product Data Files
-
-
- Introduction of Compulife Mobile Plus (with Pick 12)
Anyone with questions about any of these upcoming projects can call Bob Barney to discuss:
(888) 798-3488
Please don’t email me essay questions, just call. If I’m not in, email me your phone number, I’ll call you.
These planned objectives will easily consume our programming time during the balance of this year and throughout 2023. The good news is that once the product data files have been converted, and we have introduced the new CQS.EXE, and upgraded our internet engine to use the new data files, Compulife will be turning it’s full attention to our web based, Compulife Mobile software. The long term goal is to have a web based product that does everything our PC based software does.