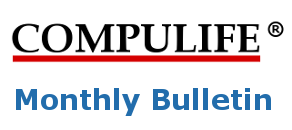
Update News for April 2024
Here is a quick run-down on what you will find in this bulletin:
-
-
New GOWIN.EXE Released In United States
-
Compulife is a Single User Program
-
Licensing RULES – Please Be Careful
-
Different Versions of Compulife on One Computer
-
You Can Be One User With Two Compulife Programs
-
The Multi-User Login
-
Multiple User Names
-
Client Records
-
Managing Large Lists
-
Sharing a Single Compulife Using Multi-User Login
-
Our Current Programming Plans for 2024
-
These topics will be dealt with in more detail throughout this bulletin.
The last big bug turned out to be with the Multi-User login. As we were testing that option/feature in the new CQS.EXE program (which eventually will replace GOWIN.EXE) we discovered a problem. When we did the same tests in the new GOWIN.EXE it turned out to have the same problem and so that was fixed quickly. One related bug turned up after introduction to the U.S., and that too was cleared up.
What we learned from that process is that we have virtually no Canadian subscribers using the multi-user login feature, although we know we have U.S. subscribers who use it. For that reason we will focus on that option in this month’s update news.
How do we deal with two users?
The simplest answer is that both users have their own copy of Compulife on their respective computers. That way, when they are each working on the program and producing quotes, they do not run into each other because there is NO connection between those two copies of the program on those two separate computers. Even if those two computers are networked, and there is other software on those computers that is “shared” through the network, each computer uses its own copy of Compulife and the two individuals do NOT run into each other.
When it comes to the PC version of Compulife we have two different licensing options. They are the Standard License (nicknamed agency license) and the Personal Use License (nicknamed agent license). The rules for “sharing” are VERY different for each license. The following is a quick summary/review.
The Personal Use License allows a single, licensed insurance agent to use the software on ANY computer that they use or that is used to assist them by an unlicensed assistant. With that license option the name of the licensed agent is an imbedded part of the user ID/password system. To gain access to the software the licensee Name + Agent Name + Serial Number must be entered to complete the installation.
NOTE: During the course of a normal installation that is done for you by the system, all you do is enter the serial number and the licensee name and agent name are put into the software for you.
IMPORTANT: With the personal use license the agent name cannot be changed when the software is run.
As a result of you not being able to change the agent name, it becomes a somewhat self-policing license as another agent is not going to want to present quotes that have a different agent’s name on them.
The Standard License does NOT imbed the agent name into the user ID/password system (Licensee Name + serial number) and so the “self-policing” is gone. The license agreement for the Standard License restricts use of the software to 5 computers in one location.
NOTE: From time to time we will agree to a written amendment to the license, where one principal of the agency has a laptop that they take that away from the agency for their use in a remote location (not another office).
IMPORTANT: Such an exception to the agreement must be requested in writing.
We are VERY concerned that the laptop is NOT being used from what is essentially a second agency office, and the user is trying to avoid the need for two licenses because they are operating the software from two locations. If the agency owner is living in Florida for the winter, and using the laptop from their residence, we do NOT consider that a second location but the offsite use needs to be requested in writing and we will respond in writing accepting the use (at no additional charge).
Standard License users are entitled to purchase additional licenses at a discount price. If you have an agent who is part of your agency, but operates from their own office, then you can purchase a personal use subscription for them at a discounted price. If you have two agency locations, and want a second standard license for the second location, you can purchase that at a discount price. The discount prices can be seen on this web page:
Scroll down on the page to see the Bulk Purchase pricing. Once again, the price discounts are only available to a subscriber with a Standard License.
If you install Compulife to a computer it defaults to installing in a folder called “COMPLIFE” that will reside on the drive where you located the installation program file. If you put the installation program file on the C: drive, or on the desktop of the computer (which is still the C: drive), the installation program will make a folder called COMPLIFE on the C: drive (if a COMPLIFE folder does not exist) and put the files into the folder.
IMPORTANT: If you want multiple copies of Compulife on the same computer hard disk, make sure each copy has a unique folder name that is not “COMPLIFE”. We recommend a variation of COMPLIFE so you still know it is a folder containing Compulife.
For example, you could install Compulife once, then after installing, rename the folder from “COMPLIFE” to “COMPLIFE1”.
VERY IMPORTANT: If you rename the folder you will need to alter the icon to run Compulife. Right click on the icon and use the “properties” option to change the folder name to the new folder.
After that, you can either install again, or you can simply copy the COMPLIFE1 folder and paste the copy on the same hard disk drive. You will then have a copy of COMPLIFE1. Rename the copy to COMPLIFE2. Now copy the icon and past it on the desktop, and use properties to point the second icon to the GOWIN program in COMPLIFE2. That means two icons for Compulife, one to run the program in folder COMPLIFE1 and the other to run the folder in COMPLIFE2.
Accomplishing this is simple to do. Make two Compulife folders on your computer (as we just discussed). In one copy of the program you select the companies then remove products that do not fit the profile you want for that copy.
IMPORTANT: Do NOT remove products for companies you are NOT quoting. That’s the Department of Redundancy Department. You would only remove products for a company you are quoting. For example, if you are quoting Transamerica, but ONLY want to quote the Living Benefit products, then you would remove the Trendsetter term plans that are NOT Living Benefits, so only the Living Benefits products appear.
In the second copy of Compulife you select the companies and further remove the products you don’t want in that version. Having customized both copies for the combinations of companies and products you want, you simply run the version of Compulife that suits the client/case you are quoting for.
Because Compulife’s installation program does NOT install using the Windows Registry of your computer, it makes the folder (and program) easy to copy. If you want to copy it from one computer to another, just copy the COMPLIFE folder to a flash drive (USB memory stick) and then copy it from the memory stick to another computer. The only thing you then need to do is make an icon. Creating a desktop icon where there isn’t one, is an option on the “options” menu at the top of the Compulife Red Menu.
IMPORTANT: If you are making an icon where you don’t currently have one, use Windows File Explorer to list the drives on your computer (This PC). Double click on the drive that contains the COMPLIFE folder, double click on the COMPLIFE folder, locate the GOWIN.EXE program file on the list (it has the little red icon next to the file name), double click on the GOWIN,EXE which runs the program. Go to the top of the Red Menu, click on Options then click on the last option to: “Create Desktop Shortcut”. That will put the icon for that copy of Compulife on the desktop of that computer.
ALSO IMPORTANT: Rename the icon on the desktop (if you need more than one), to reflect what copy of Compulife it is running. By renaming that icon, if you use the option to “Create Desktop Shortcut” on another copy of Compulife, it will make a second icon.
NOTE: If the icon has not been renamed, and you use the “Create Desktop Shortcut” option, it will simply replace the icon that was there previously.
When you open the program again this screen appears:
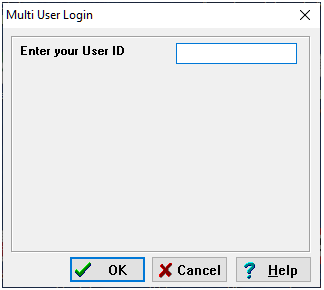
If you do NOT enter a User ID, and click OK, this reminder screen will appear:
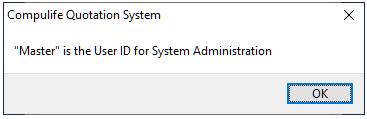
VERY IMPORTANT: “MASTER” is the default user to run the program as you already run it when you do NOT use the Multi User Login option.
NOTE: “User IDs are NOT case sensitive. “MASTER”, “Master” and “master” are ALL the same User ID.
If you run the program as a user other than “MASTER”, some functions in the software are NOT available.
EXAMPLE: You cannot do monthly or midmonth updates with any user except “MASTER”. Why? The reason is simple. We cannot install an update where some of the Compulife program files are currently open and in use. If you attempted to do that, you would get an installation error. This is a Windows Operating System safeguard to prevent replacing files that are already being used.
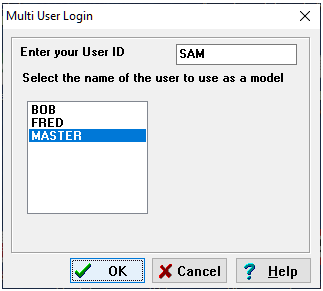
In this example, I entered the user name SAM which the system did not have. The program will now display the 3 user names I already had. Two of those names “BOB” and “FRED” were users that I previously created. MASTER, as we have already discussed, is a default user name you cannot remove.
The above screen allows you to highlight the user you want to “copy” in order to create the user SAM. When you highlight the existing user, and click OK, all the files from that user are then duplicated in the creation of the new user.
NOTE: I like to put the number 1 at the beginning of the name of an important folder so it shows up at the top of the list of folders..
But some want more than that. They want to keep a record of the client data that was entered to create those quotes. The Multi User Login can accomplish that. Essentially, when entering a new client, you will create a User ID that is the name of the client.
I recommend this simple filing idea which was used in an insurance agency I worked with, before there were any computers (just paper files). Each client’s file had a 5 letter colored sticker system. The first 4 letters were the first 4 letters of the client’s last name, the 5th letter was the first letter of the client’s first name.
EXAMPLE: My name is Robert Barney. My client file name would be BARNR.
What if you had two different R. Barney’s for clients? Then the file would have a sixth letter, which could be the client’s middle initial. Using that idea for the User ID is like creating a password for each client. You easily remember the password if you know their first and last name. If you have two Barney’s names Robert (we have had 6 Robert Barney’s in our family’s last 6 generations), then the User ID would be BARNRL and BARNRJ. If you named them accordingly, and forgot, then when you entered BARNR, the system would tell you that you don’t have that User ID and produce the list, where you would see BARNRL and BARNRJ.
IMPORTANT: If you want to see or delete some of your User ID’s, use Windows File Explorer to list the drives on your computer (This PC), double click on the drive that contains the COMPLIFE folder, double click on the COMPLIFE folder, locate the USERS folder on the list, double click on the USERS.
Each of your users will be displayed like this:
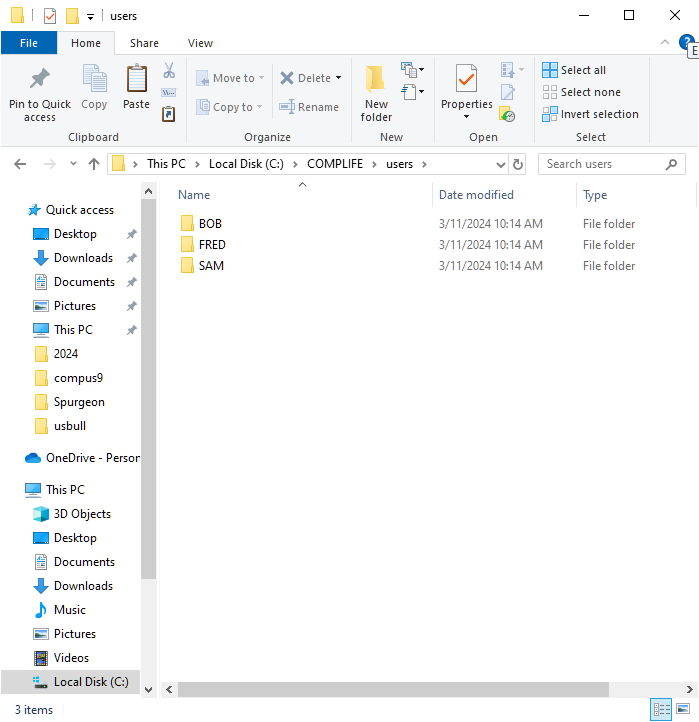
If I wanted to delete “FRED”, I just have to right click on Fred, delete that folder and that user no longer exists.
IMPORTANT: It is vital that you use “This PC” from “File Explorer” to manage large numbers of User ID’s. Compulife will not create further utilities to deal with this, as the majority of our subscribers do NOT use the Multi User Login, although the few that do use it like it.
How few use the option? Apparently none of our Canadian subscribers us it as the obvious bug in the new GOWIN.EXE went unreported for about a month. We are glad we found it before our U.S. subscribers ran into the bug when we introduced the new GOWIN.EXE in March.
IMPORTANT: If a user ID is in use and you attempt to login as MASTER, you will see this screen:
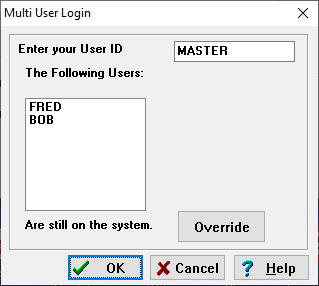
Clicking OK does nothing, unless you change to another user name.
Clicking Override will close the two other users that are still open.
IMPORTANT: The better and correct way to get the other two users off the list, is to find out who has the program already open using that User ID. Ask them to close out of the program so they don’t lose their latest data.
The override is there if you can’t get the other person to close the program, or the program was closed another way so that the user list was not updated to show that user was no longer using the program. If that is the case, you can do the override and you will be all set to operate as MASTER
-
-
- Introduction of New PC Version: CQS.EXE
-
-
-
- Overhaul Of Current Product Data Files
-
-
- Introduction of Compulife Mobile* Plus (with Pick 12)
Anyone with questions about any of these upcoming projects can call Bob Barney to discuss:
Please don’t email me essay questions, just call. If I’m not in, email me your phone number, I’ll call you.
These planned objectives will easily consume our programming time during the balance of this year and throughout 2024. The good news is that once the product data files have been converted, and we have introduced the new CQS.EXE, and upgraded our internet engine to use the new data files, Compulife will be turning it’s full attention to our web based, Compulife Mobile software. The long term goal is to have a web based product that does everything our PC based software does.



