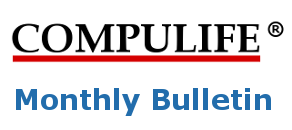Here is a quick run-down on what you will find in this bulletin: Accessing…

U.S. Update News June 2003
The July 2003 disk update will be processed Thursday, June 26th and Friday, June 27th.
Disks will be shipped Friday, June 27th. You should have the July Update in your office by Monday, June 30th. Unless you have made arrangements to purchase your diskettes, please return your May disks ONLY AFTER you have successfully installed this June 2003 Update. May disks are your backup in case you should have problems installing the June edition.
IMPORTANT NOTE: Subscribers who are receiving disks can save up to $80 per year by switching to updates by Internet. Please read the last part of this bulletin for full details.
We are confident enough in the new option that it is now being provided to all subscribers with this June monthly update.
If you are using the new function, and find that your company’s premium is appearing without the green check or the red-X, then you can assume we do not have the information about your company’s categories although we would like to. If you can be of assistance in getting that information to us, we would deeply appreciate it. Now that the Health Analyzer database has been constructed, entry of new information is relatively simple and can be turned around quickly.
During our testing we discovered that it was easy to erase the Health Analyzer information if you clicked the Health Analyzer button before entering all the other client information. Given that, we decided to change the layout and make the Health Analyzer button the last thing you do. Incidentally, we think the new layout is an improvement especially when using multiple client cards for multi-life quotations.
The new column will display one of three indicators:
-
- 1. A
Green shaded circle
-
- with a check mark. This is a
“GO”
-
- .
2. A Red shaded circle with an X. This is a “NO GO”.
3. NOTHING. This indicates that we lack the company information needed to make a decision.
Green for “GO” – Premium and health categories that meet the additional criteria entered by you will be flagged green for “GO”. Based upon the information that was entered and based upon the information on file for the company’s product and health category, the premium (for that health category) will be flagged green indicating the premium should be available for the client.
Red for “NO GO”. A red dot will indicate that one or more of the client’s health criteria were outside the company’s tables. You can click on the red X to discover what criteria caused the red X to appear. If you have any questions you can contact the Home Office or General Agent.
If there is no indication (no X or check) this means that we do not have sufficient information about the company health category information. This means we may have NO information or it means we don’t have information about the area you examined in the Health Analyzer option. Because it is early, and we do not have the information for most companies, the former will most likely be the case.
For example, a number of companies will allow non-cigarette tobacco users to qualify for one or more of their non-smoking or non-tobacco categories, just as long as the insured doesn’t smoke cigarettes. Some companies consider pipes and cigars to be non-smoking.
In another example some companies actually have a specific health class they typically call “tobacco, not cigarettes”. If such a class exists Compulife includes it in our “non-smoking” category. This will not change unless you use the Health Analyzer.
If you do use the Health Analyzer, and select the “Smoking/Tobacco Use” option, and then indicate that the person engages in any of the tobacco options which follow, then your comparison will become a two pass, two part result.
On the first pass the system will go through the non-smoking categories and attempt to find any products which would qualify based upon the tobacco use that you have described in the Health Analyzer. ONLY those non-smoking products which fall into the parameters specified for “Smoking/Tobacco Use” in the Health Analyzer will be displayed in the first part of the comparison results. If the product has no health analysis information on which to base a tobacco use decision, it will not appear. This top part of the comparison results will be labeled “Non-Smoker”.
If all you examined with the Health Analyzer was the Smoking/Tobacco Use, then all products appearing in the first section will have green checks. However, if you looked at any of the other factors, then it is possible the client may have been acceptable based upon tobacco use, but may have been rejected for some other reason (height/weight, BP or cholesterol). If the smoking was acceptable, but one of the other factors failed, then the product will appear with a red X next to the premium.
Once the non-smoking pass is completed, a second pass will then be made through the smoking categories. In this second section of the comparison ALL smoking related products will be quoted and the section will be labeled “smoker”. A green check mark will appear next to each premium which qualifies based upon the Health Analyzer results. A red X will appear next to each premium whose tobacco use or other health factors are outside the parameters entered. If there is no green check or red X box next to the products, these products are not defined in the Health Analyzer database.
Having said all this, IF YOU DO NOT USE THE HEALTH ANALYZER, the system will work just as it does now. And that’s particularly true for DOS users who will not have any Health Analyzer option.
Worse, typical nicotine tests are unlikely to pick up on the distinction. If a client says they smoke cigars, you would expect nicotine in the urine. That nicotine will not say cigars or cigarettes, it will simply say nicotine. If the client is a cigarette smoker, and says he only smokes cigars, the test is of little use. By comparison, if the client says they don’t smoke anything, but nicotine shows up, the company is going to have a closer look.
In any regard, Compulife brands cigar/pipe premium categories as “non- smoker” and we hope that this will give any consumer viewing such a quote a reason to pause and say, “but I smoke pipe” or “but I smoke cigars”. At that point the agent, NOT COMPULIFE, can explain why a product quotation which has been identified as for a “non-smoker” can be available to a “smoker”.
In the event Compulife is ever drawn into litigation about this we can truthfully say in the witness box that our quote was labeled “non- smoker”. We will be able to say it wasn’t us that told the consumer that it was OK to smoke something, it was the agent.
Keeping this in mind, if you double-click on one of the plans in the “non-smoking” category, the single product display window will label the quote with the company name for the category, and “NS” in the short form category. Conversely, if you double-click on one of the products in the smoking category, the product will come up with the company category name and the Compulife short form “SM” will be displayed.
On the other hand, it will work a little differently if you begin to file products to “Pick 12”. If you are filing products from the smoking category the header will identify the quote as “smoker”. If you file even one non-smoking product to Pick 5, the quote will become a non-smoker quote.
With this option you have the ability to create a Pick 12 quotation showing the total premiums for two people. You will also be able to view and print the individual premiums for each of the two people.
More important, this new capability gives you the ability to create a comparison of multiple companies, using the multi-life function, where each of the multiple companies has the EXACT combination of premium categories that you believe each person can qualify for and which you want to compare from company to company.
This new features will only be offered in Windows. The option will not exist in our DOS program.
Once again, while we have no plans to eliminate our DOS software in the short term, and intend to keep it compatible with our database, the DOS program is falling further and further behind the Windows software in capability.
The first enhancement is simple and has to do with filing a small number of products to Pick 12. The logic for the print format is that the software evenly divides the space up for each column of information, and spreads the columns evenly across the page. This works great when you have 6 or more products, but if you only placed two products into the spreadsheet, then the columns are farther apart.
The new option will allow you to select “left justification” meaning that if you have less than 6 columns of products in “portrait” mode, or less than 12 columns in “landscape mode”, the columns will be aligned to the left of the page leaving the right hand side of the page vacant. The space alloted for each column will be the space allowed as though there were 6 columns for portrait, or 12 columns for landscape. If you liked the previous format, do not select the option.
The second enhancement will allow you to change and modify the font and color for initial versus renewal premiums in a comparison. For example, if you wanted to have a bold font for the premium during the level premium period, and a normal or italicized font for the renewal period, that option will be there. For those with color printers, you might want to show the initial level premium in green, and the renewal premiums in red. The choice will be yours with the new option.
These new options should be available during the June midmonth update.
The first new option will be “product detail” which will permit you to display some of the underlying information for the product. When the option is selected a window will appear showing the following information:
Rate per thousand:
Total premium w/o Policy Fee:
Policy Fee:
Total Premium:
Premium band used:
Monthly Premium:
Semi-Annual Premium:
Quarterly Premium:
Date of Rate Card:
Date entered by Compulife:
Date last changed by Compulife:
Product comments: (up to four lines)
Agent comments: (up to four lines)
The other option will permit the addition of additional premium modes to the bottom of the single product printout.
If there is additional information you would like the option of including in single product printouts, now would be a good time to make those suggestions. You can e-mail those to:
For those doing monthly updates by Internet, we rely on three other websites to supply monthly updates. These are automatically checked and used by our automatic Internet update software.
1. Switch to obtaining monthly updates by Internet.
Not only will you eliminate the expense and hassle of returning disks, you will save $80 per year in subscription fees.
To switch to Internet monthly updates, go to our webpage www.compulife.com and select the last menu choice “Forms, applications, instruction tutorials, etc.” Under the section “License Agreements”, the third license is the “Internet Update Endorsement”. Print the endorsement. Once you have it, please read it carefully, especially the part where you agree that you have successfully downloaded and processed our “mid-month updates”. If you haven’t done that before, call us and we’ll be happy to take you through the procedure. It’s easy.
2. Disk Purchase Program
The other way to avoid returning the disks and the disk box each month is to pre-purchase them for $21 per year ($1.75 per month). Once you do that you can keep them for future reference, throw them away or return them for a credit (once each year) when you are invoiced for the following year. $21 costs you less than mailing back disks each month.