Here is a quick run-down on what you will find in this bulletin: November…
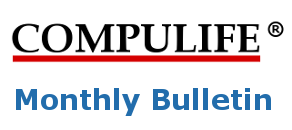
Update News for March 2019
Update News for March 2019
Here is a quick run-down on what you will find in this bulletin:
- Easily Accessing Compulife’s Bulletins
- Table Ratings ONLY For Those That Read
-
Table Ratings
Ready For Action -
How The Table Rating Option Will Work
Client Entry -
How The Table Rating Option Will Work
Separate Button On the Red Menu -
Table Ratings
Initially Many Less Companies -
Table Ratings
Manage Product Database -
Our Current Plans for 2019
These topics will be dealt with in more detail throughout this bulletin.
The other way to access this Update News bulletin is from the Red Menu of Compulife. If you come down the list of big red buttons you will see one that says:
Bulletins and File Finder
If you click on that button, the first item on the menu is:
Update News – Monthly Bulletin
We realize that most people don’t have time to read the bulletin at the same time they just got an update, because they probably started the program to get a quote that they immediately need. The system told them there was an update so they got it but no time to read a bulletin. Having easy access to the bulletin from the Red Menu is why we have:
Bulletins and File Finder
Midmonth News – Product Change Log
NOTE: There is always the possible reason that a change of products or rates has been made with the monthly bulletin. Any changes to companies and products, which we diarize in the midmonth news bulletin, will show up in that bulletin even if there has not yet been an actually midmonth update.
For example, some months we have a company introducing new products/rates on the 1st of the month. Those products rates are already in the monthly update and you don’t need a midmonth update to get those changes because you would already have them with the monthly update. If you want to find out which companies and products then you would need to read the Midmonth News but that does not pop up automatically after a monthly update. This is why you would want to go to this button on the Red Menu:
Bulletins and File Finder
and click on the second choice:
Midmonth News – Product Change Log
Those company and product details will show up on the top of the page as the last changes to the previous month’s changes edition and will be date marked as:
“March Monthly Update – “
with the particulars following.
Ready For Action
-
-
- Table Ratings
-
-
-
- The new Table Ratings quote option is now ready for Compulife
-
-
-
- subscribers to use. That new version of the Windows software
-
-
-
- is NOT part of the automatic update process and so if you want
-
-
-
- the newest Windows program, that give you access to quotes
-
-
-
- which have table ratings automatically added, you will need
-
-
-
- to manually download a special midmonth update which you will
-
-
-
- find here:
-
http://compulife.net/US_table_rating/COMPUSTR.PHP
-
-
- Simply copy and paste that line into your browser, then
-
-
-
- follow the instructions on that page. Email us with any
-
-
-
- questions at:
-
We have a couple of bugs left in the program. You cannot compare table ratings using monthly premiums, but if you do the annual premium comparison, then ask for an individual products, you can do the monthly premium there. And any product with Table Rating you file to Pick 12, will have the correct monthly premium there.
We delivered this for the first time to companies a couple of weeks ago, and asked them to spot check premiums. One very eager subscriber, really banged on it and found only one company was producing wrong premiums and it turned out I had not updated that product to the newest rates. FIXED.
If you encounter any problems, please let us know. IF you are the FIRST to report a problem, and it leads us to a repair of that problem, you will get a 10% coupon toward your next annual purchase of the Windows PC version of Compulife.
Client Entry
NOTE: There a couple of companies that use health classed other than standard non-smoker rates and so that might seem confusing. Don’t worry about it. We make sure the appropriate rate class is used to apply the table to, you merely choose which table and the rest is handled by Compulife.
The other reason you should do this is because you will be able to mix and match regular products, and different products with different tables in the same Pick 12 spreadsheet. If you think one company will issue standard, a different company a table 1 (if they have a table 1) and a different company a table 2, then you will be able to put all three side by side in Pick 12.
If you want to quote one company, and show their standard, table 2, table 3 and table 4 on the same page in Pick 12, you will be able to do that also.
However, if you change the health category in the client screen, part way through building one of those Pick 12 quotes, then Pick 12 will assume a new situation and reset the Pick 12 spreadsheet. Rather than adding products to an existing spreadsheet you will be starting over.
Those who currently want to show the Preferred Plus, Preferred, Standard Plus and Standard premiums for the same company/product, can do that now by entering the client as Preferred Plus. Then, when in the same comparison, filing each of those health categories into Pick 12.
TIP: If you didn’t know you can do that, the way to make it easy to do is to find the first premium that you want to put into the spreadsheet. File that premium by right clicking. Then, while that product is still highlighted in the comparison, sort the comparison results by Company Name. You do that by clicking on the “Company Name” title at the very top of the company name column. The comparison will then be re-sorted and all the other health category premiums, for that particular product (and all others), will appear as a group under the lowest premium for that group. Groups (different premiums for the same product) stand out because the additional higher premiums appear below the first premium, and there is no company name or product name next to those additional premiums. That tells you they are health variations of the same product.
It should be noted that it won’t matter if you told the program the client is preferred plus when you go to actually quote table ratings. The product and rate entries for table rated rates have no preferred premiums in them and will quote the same regardless of the preferred settings on the Client Entry screen.
Separate Button On the Red Menu
The new option appears as a new button on the Red Menu, right below “Display Product Comparison”. When you click the Table Rating button you will be in the Table Rating comparison.
NOTE: The quote being produced will NOT be coming from the data files that are used to quote products without table ratings.
The first reason that these data files are separate is because many companies quote table ratings from unique tables, they don’t just add a flat percentage (such as 25 or 50 percent) to the premium.
For example the first company whose products work that way, that has been added to our Table Rating database, is Guardian Life. In the case of Guardian they offer tables A, B, C, D, F, H, J, L and P for their term products. Unlike most companies’ term product each of those tables have their own separate set of rates and each one of those sets of rates has nothing to do with the other. If you want to quote Table D, it is not a version of the company’s standard non-smoking rates, it is quoted from its own unique set of Table D rates.
While most term product quote by adding percentages to their standard rates, most permanent products do not operate that way. We are actually glad that Guardian does it that way with their term products because it has helped us to prep the system for the permanent products that we will be adding as we move forward.
NOTE: The initial table rating quotes will be for 10, 15, 20, 25 and 30 year term.
When you click the Table Rating button a comparison window will appear that is much like the display product windows you are already used to. However, in the top right of the comparison header there is a new button indicating which table the quote is currently based upon. If it appears as Table 1 (A). If you want Table 3 (C), you simply click the Table Rating button and switch to Table 3 (C). The quote will then re-display with Table 3 (C) premiums.
NOTE: Having discussed this with many who advocated for this new option, we know that different situations will be treated differently by different companies. What is Table 2 for one company, may be Table 3 for another. You do not have to make the Table decision when you enter the client data, you make the table decision when you quote the products.
A new rejection message will appear for some products. That rejection message will say TABLE. That means, if you were asking for Table 1 (A), and that company doesn’t have a Table 1 premium, that company will not have a premium in the quote, it will display “Table”. We have give some thought to showing the next higher available table premium, and highlighting that result, but that may come later. Currently, the way you find out what is going on with a “Table” rejection message is that you double click on that product which will then display the product in a single product window.
When you double click on a product in the Table Rating comparison that premium and renewal information is displayed, just as it does with the normal comparison window. But when an individual table rated quote is displayed the old “Rate Class” button for that product is replaced with a new “Table Rating” button. When you press that button, all the available tables, and premiums for those tables for that product, will be displayed on a menu. You can switch the quote in the individual screen to a different table for that product from there.
Initially Many Less Companies
-
-
- Banner Life Insurance Company
-
-
-
- Cincinnati Life Insurance Company
-
-
-
- Guardian Life Insurance Co of America
-
-
-
- Midland National Life Insurance Company
-
-
-
- Minnesota Life Insurance Company
-
-
-
- North American Co for Life and Health
-
-
-
- Pacific Life Insurance Company
-
-
-
- Protective Life Insurance Company
-
-
-
- Securian Life Insurance Company
-
-
-
- Symetra Life Insurance Company
-
-
-
- Transamerica Financial Life Insurance Co
-
-
-
- Transamerica Life Insurance Company
-
-
-
- United of Omaha Life Insurance Company
-
-
- William Penn Life Insurance Co of NY
The reason these companies and not others will be in the first release is because the other companies in our system have yet to provide us with the information about how their tables ratings work, together with the tables and percentage that they use.
This will be the first area where subscribers can earn a 10% coupon. If you can convince a company who has yet to provide us with table rating information to do so, and you are the first to do it, you will get a 10% coupon.
Note: AGL and USL have given us that information but they have instructed us to not add their products until they are able to test them. Given the way that we are rolling out the new option, we think this is unnecessary but we are respecting their wishes; so AGL and USL are on hold until we are ready to break out their products into test software.
Apart from that list there are dozens of companies that have not responded to our requests for table ratings information. If you are the first to get one of those other companies to provide us the information, you will receive a 10% coupon. If you get 3 companies to do so, you will get 3 coupons. Adding companies for term can go pretty quickly, because most term products are just percentages of rate tables that we already have in our system. They just need to be broken out and reassembled into a version for the Table Rating database, and that goes quickly.
Permanent plans will take longer to add as there will be a LOT of new data to enter. Those will follow once the term products settle down.
What will be a sure sign that most people do not read these bulletins will be those phone calls from subscribers who after they first try the Table Rating option will ask, “Where is such and such a company?” At that point we will explain in the phone call what we have already talked about that in our bulletin.
Manage Product Database
Options like “enable/disable states” will NOT be available in the software. For the most part no one uses those options as Compulife does that entry for you. Further, the ability to modify state approvals from the software will be removed when we go to the new data structure, some time next year. The only way to get a state turned off or on is to have us do it.
The same will be true for getting lists of products. You can get lists of companies and/or products for the normal quotes, but you will not have those options with table ratings. To see which companies are available, run a Table Rating quote, double click on a single product, then in the single product window you can see all the companies by clicking on the company name and looking through the list in the drop down that appears.
One thing is for certain, Compulife will not be quoting table ratings for a company’s products where we do not already have the non-table rates.
NOTE to Internet Engine Customers: We have already announced that Compulife will have a way for you to access our table ratings data for your engine. Once we set you up with a batch system that will break the table ratings data files into a separate table ratings folder, which makes it compatible with the internet engine, you will then be able to do all the listing you need using Manage Products Database.
IMPORTANT for Internet Engine Customers: If YOU want table ratings, you will need to write the code to take that data in order to produce the correct quotes. We do NOT have time for that work at this point, and need to move on to more important items on our development schedule. As we have promised, the “table” file containing the percentage info for each group of products will be an open text file that you should be able to easily use and program into your internet engine application.
When the Pick 12 option is ready for Compulife Basic, that will also mark the introduction of a new version that we will be calling Compulife Basic Plus. Compulife Basic Plus will be sold at a higher price than Compulife Basic, which is currently available for $96 per year. Agents who ONLY buy Compulife Basic will be allowed to upgrade to Basic Plus. Those that don’t want to upgrade will be able to continue to use the existing Compulife Basic which is a bargain at $96 per year.
Subscribers buying the Windows PC version of Compulife continue to receive Compulife Basic for FREE. If you don’t have it, and would like to activate it, just call or email Compulife. Once it is available, Windows PC subscribers will also be upgraded (for FREE) to Compulife Basic Plus. We have no plans to change the prices for our PC product line.
Compulife Basic Plus will not be available until after 2019. There is a lot of work in front of that, and the current order for new work is:
-
-
- Table Ratings in the Windows PC software (almost done)
-
-
-
- Upgrade Internet Engine to Introduce Internal Quote Volume Counters
-
-
-
- Compulife API Web Quote Option
-
-
-
- Overhaul Of Current Product Data Files
-
-
-
- Introduction of New PC Version: CQS.EXE
-
-
- Introduction of Compulife Basic Plus (with Pick 12)
Anyone with questions about any of these upcoming projects can call Bob Barney to discuss: (888) 798-3488. Please don’t email me essay questions, just call. If I’m not in, email me your phone number, I’ll call you.
These planned objectives will easily consume our programming time during 2019 and into 2020. The good news is that once the product data files have been converted, and we have introduced the new CQS.EXE, and upgraded our internet engine to use the new data files, Compulife will be turning it’s full attention to our web based, Compulife Basic software. The long term goal is to have a web based product that does everything our PC based software does.
