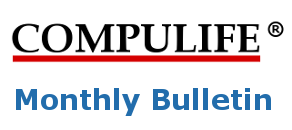Here is a quick run-down on what you will find in this bulletin: November…

Update News for July 2014
Here is a quick run-down on what you will find in this bulletin:
-
-
Term4Sale.com Celebrates 3,000,000 Term
Life Insurance Comparisons and Counting -
Improved Company Information Released
-
Understanding Updates
-
Status Report – Improved Company Information
-
These topics will be dealt with in more detail throughout this bulletin.
Life Insurance Comparisons and Counting
Of course it would have been nice had the consumer media picked up our story (at least they haven’t yet), because that is ultimately the audience we want to find our site. But staying on the first page of Google is going to keep a steady flow of consumers coming in, and who knows, maybe a consumer reporter will discover or remember us. Lots have in the past: Term4Sale.com – News & Reviews
It took fairly long to complete this step because we were laying the basic foundation for the new rate storage structure. Of course premiums are still being quoted from the old rate structure, but the system for storing data in the new format is the same as we are now using for the new company information function. So that part is now done. In addition, we have also laid the foundation for future “printout” functions for quotes from our software. These will be browser related, keep reading.
The direction we are taking the software in is to make it so that the mobile edition of Compulife, available to subscribers FREE of charge, becomes more powerful and more like the Windows version of Compulife (the new CQS.EXE) and visa versa. Ultimately the web version will do everything the Windows version does which is why using the browser for both is key. That way someone with an Apple or Linux computer can run the web based version of Compulife and do all the the same things that the Windows stand alone version does.
So while this may not seem that big a deal, you might want to take a closer look. All of the print functions in our Windows software will eventually work like the new company information page. We think, after you think about it, that you will see that it represents a big move forward in features and capability. So follow along as we review the company information feature. Feel free to supply any feedback.
There are three basic places you can access company information:
Manage Product Database
Display Product Comparison
Display Single Product
Manage Product Database is the 4th button on the Red Master Menu. If you click on that button you will see “Company Information Directory” which is the first choice in the last group on the list of options. When you click on “Company Information Directory“, you can obtain a list of companies to choose. Once you select the company you want, you click the button which says “Select Company and Click Here“. The company’s information page will display in your default browser.
Display Product Comparison is the 3rd button on the Red Master Menu. You can also go to the comparison by clicking on the “Compare Now” button which appears in the bottom of the “Enter Client Information” screen. When a comparison is displayed a cyan blue highlight line appears on the first product in the comparison. A left or right click on another product will move the cyan line to that product. With the line on the product that you want, go to “Options” at the top of the window. The second last option is “Company Information“. When you click on that option that company’s information page will display in your browser.
Display Single Product is the 2nd button on the Red Master Menu. You can also go to the comparison and double left click on any product in the comparison. Either will pop up the “Display Single Product” window. From that window there are actually three different ways to display the company information page. First, if the company has an A.M. Best rating, that rating is now displayed in a button next to the company name. If you click that button you get the company information page for that company. Second, there is a revised choice on the top of the screen called “Info” (it used to be called A.M. Best). If you click that option you get the company information page, which now has the A.M. Beset information as well. Third, you can click on “Options” at the top of the window. The third last option is “Company Information” which will display the company information page.
In each case the company information page appears in your default browser.
IMPORTANT: This is how all future Compulife quote pages will be displayed. Rather than the old print preview and print routines currently in the Windows program, we will be replacing those with presentations that will pop up in your browser. Once the display/printout is in your browser, you can print or copy the display to another program.
WARNING: One of the downsides of this concept is that the built in PDF generator which Compulife currently uses will no longer be used (later next year). Once we transfer the information to a page and display it in your browser, the functions and capabilities of the browser take over. If you have a third party PDF generator connected to your computer, which your browser can use, then you can still send a PDF.
But that’s the only downside. The upside is that the page from your browser can be copied and pasted directly into an email. You will no longer have to send the page as an attachment, you can send it directly in the email. We think that addresses a number of issues, including the ability to add color and graphics. It also means that the printout will be in the body of the email, and the person receiving your email will not need to open the file in order to view it. That should make things less complicated for the email recipient.
Here’s an example of one company’s page:
| Ohio National Life Assurance Corporation | |
| Company Logo: |  |
| Website: | http://www.ohionatl.com |
| Home Office Address: |
1 Financial Way Cincinnati, Ohio 45242 |
| Phone: | (513) 794-6100 |
| Toll Free: | (800) 366-6654 |
| Fax: | (513) 794-4515 |
| Contact: | Karl Kreunen |
| Email: | Click to Email |
 |
A.M. Best – Financial Strength Rating View Definition |
| A.M. Best #: | 008930 (Click AMB number for more AM Best info on this company) |
| Rating: | A+ |
| Affiliation Code: | Group |
| Financial Size Category: | XII 1,000 to 1,250 (in millions) |
| Outlook: | Stable |
| Action: | Affirmed |
| Effective Date: | June 12 2014 |
Additional Company Rating Information
NAIC#: 89206
Click Here To See More Ratings Information
Google Search For Regulation Information about this Life Company
Now try this. Copy just the company information above and paste that into a new email. Send that email to yourself. Have a look at the email that came in. You didn’t have to open an attachment to see the information, the information was right in the email.
Now go into the Compulife program, display a different company’s information there, and then copy that entire page and paste it into a new email. Send that email to yourself. How does that look?
Now try this. Copy the same information and paste it into a Word document. What do you think?
We are not necessarily saying that this particular printout is something that you will want to send clients, what we are trying to point out is that this will be how all future printouts from Compulife will work. Because our program will be creating these displays/printouts in a browser, using .HTML code, they will be transferable to all kinds of different programs and functions. You’ll be able to copy and paste them into emails, word processor documents, spreadsheets, web pages, etc.
Did you notice that there’s now color in the presentation? Did you notice that there are now graphics? As you can clearly see from the above example, you will have the ability to have color and graphics in those documents. More important, you can add different graphics (like your own logos) or add/change colors.
Compulife first began using template files with its Pick 12 program. The templates in Pick 12 are referred to as “style sheets” and the Pick 12 style sheets control the look and feel of two things: display and printouts There is a template that affects the look and feel of the Pick 12 when it displays on your computer screen, and another template which affects the look and feel of the Pick 12 printouts. In the case of the Pick 12 templates you edit those using the functions found in the Pick 12 program and those are accessible from the Pick 12 menu at the top of the Pick 12 display window.
We next began using template files to govern the look, feel and content of the web pages produced by our internet comparison software. For example, if you are using our $99 web quoting option, you have different template options for your printout. You can see an example of those here:
For subscribers who want even more control over those templates, they can buy the $995 internet engine, put it on their own server, and do anything they like with those templates. They can add or subtract any of the available functions they want, and more important, can integrate our internet quoting software with external software and functions such as a CRM.
We are now adding, for the first time, that same .html template functionality into the Windows version of Compulife, and it is available with the new company information page. The look, feel and content of the company page is controlled by a default template called:
IMPORANT: To substitute your own template, you must first copy the COMPANY.TPL file to a new file called COMPANY.HTM.
If the file COMPANY.HTM exists in the \COMPLIFE folder, the Compulife program will use that file rather than COMPANY.TPL. Once you have created COMPANY.HTM, you can now edit that file as you would like.
If you elect to copy COMPANY.TPL to COMPANY.HTM, and edit the COMPANY.HTM file, the information that comes from our company information database is set out as “$” code “variables”. For example, the company name is a variable called “$NAME$”. When our program sees that variable in the template file, it knows to replace the variable $NAME$ with the actual name of the company. You can format the look of the name the way you format any other .html text.
Looking down the example page above, the first clickable item is the “Company Website:”. The variable in the template is: $Website$. When you click on the website address “http://www.ohionatl.com“, your browser now takes you from the local page being displayed on your computer, to the company’s web page which it pulls from the web.
From there are addresses and contact information. Those variables are:
-
-
-
- $ADDRESS$
-
-
-
-
-
- $CITY$, $STATE$ $ZIPCODE$
-
-
-
-
-
- $PHONE$
-
-
-
-
-
- $TOLLFREE$
-
-
-
-
-
- $FAX$
-
-
-
-
- $CONTACT$
-
The “Email:” (variable:$Email$) link can/will do one of two things:
First, if we actually have an email address for the company, it will pop up your default email program, with the email address placed into the “To:” field of your email.
Second, if we don’t have an email address for the company, we directly connect your browser email page (contact or about us page) which we found at the company’s own website. Instead of using your email program you fill in a form on the company’s site which you complete and submit. That’s how your email will get to that company.
For those wanting to modify COMPANY.HTM, you can place the email link anywhere you can in the COMPANY.HTM file by placing or moving the email variable $Email$. If you didn’t want the email link in the page, delete $Email$. When our program sees $Email$ in the template, it replaces it with the actual information stored for the email in our company information file. If the $Email$ is not in the COMPANY.HTM file, then that information is not placed.
NOTE: While we are talking about the email contact, it would be a very good idea for life companies to check out their respective Company Information page and advise us if they want to change information for items such as email links. We would be happy to make any changes that they would like. Apart from everything else, this is really an advertisement of a company to OUR subscribers, and a FREE one at that.
Under the A.M. Best logo you will see the “Financial Strength Rating:” followed by “View Definition“. By clicking that link on the page the guide to “Best’s Financial Strength Rating” appears. This is the documentation needed to understand what the various aspects of a Best rating means.
You will notice that the “A.M. Best#:” (variable:$BestCode$ shows the number “008930” as a clickable link. When you click on the A.M. Best number you will be taken to the “A.M. Best’s Consumer Insurance Center” page for the company. While much of the key A.M. Best rating information is already contained in our database, it’s nice to have this as a supplement. There are some additional facts displayed on the A.M. Best page, although one rating fact is missing. In addition to the new “Outlook” (variable:$BestOutlook$), which tells you what A.M. Best’s sense of the future of that rating is, the Consumer page doen’t show the rating “Action:” (variable$BestAction$). The action tells you what happened on the date the last rating was given. “Affirmed” means the rating did not change. “Upgraded” means the rating improved, while “Downgraded” means the rating was lowered.
The variables used to display information about the A.M. Best rating are:
-
-
-
- $BestRating$ $BestModifiers$
-
-
-
-
-
- $BestAffiliation$
-
-
-
-
-
- $BestFinancialSize$
-
-
-
-
- $BestDate$
-
This brings us to the “More Ratings Information” which is new. The first clickable link is “Click Here To See More Ratings Information” (variable:$OtherRatingInfo$). When you click on that link you will be taken to the page on the company’s own website where the company discusses what other ratings (if any) they have.
For smaller companies it is often not surprising that they have only A.M. Best ratings. Getting a rating costs a life insurance company significant money and so the smaller the company, the more likely that A.M. Best is the only rating that they have. By contrast, many of the larger companies have multiple ratings from multiple ratings agencies. You will see all that when you get the new feature in our program and check it out for different companies.
The last clickable link is “Google Search For Regulation Information about this Life Company“. This link provides a google search of the NAIC number for the company (variable:$NAICCode$). The number is new information in our system. Once you know the NAIC number for a company, all kinds of regulatory information about the company can be found on the web.
The nice thing about our new data entry system for Company information is that it has been designed to be easily modified. If we receive future suggestions for additional information, or need to delete data from the system, it is now going to be very easy to do.
And finally, you now have a way to change the output page to make it what you would like. This is the foundation for what we will be doing in the future, by way of printouts for our comparison software. If what we have designed is suitable for you, then you can use it as is. If you would like it to look different, knock yourself out.