Here is a quick run-down on what you will find in this bulletin: November…
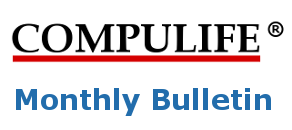
Update News for August 2018
Here is a quick run-down on what you will find in this bulletin:
-
-
Reviews – Thanks You For Your Help
-
Table Ratings Coming Quickly
-
The Subjectivity Of Table Ratings
-
How The Table Rating Option Will Work
-
Compulife Batch Analyzer
Free Until The End of August -
Limited Availabiliy
-
How To Run The CBA Option
-
These topics will be dealt with in more detail throughout this bulletin.
Anyway, we appealed to subscribers to help us bury the negative reviews with some legimate reviews. Over 40 subscribers have responded and we wanted to express our gratitude. The Capterra reviews look quite different now:
And yes, those two hyper negative reviews are now gone. It turns out, upon reading the terms under which reviews may be published, that both parties who made those negative reviews violated the terms of publication. I made complaints in that regard and Capterra took action. I believe my complaints, together with the positive and legitimate reviews that subscribers gave, resulted in Capterra killing those two bogus and defamatory reviews.
While we expressed in the midmonth bulletin our thanks to those who participated in taking the time to publish a review, we would like to do so again.
Thank you!
And if you didn’t give us a review, the more the merrier.
First, Compulife does have a manual Table Rating option for single products quotes, where a table rating can be added to an individual quote assuming that you know the percentage for the table rating that you are attempting to quote. You can see more about how that works in this video:
Those asking for a Table Rating option may not have been aware of this option.
Second, we suspect that many know about that option and are telling us they prefer to have an option where Compulife keeps track of all those table rating percentages and lets the user select the table that they want and be able to run a comparison of all the companies with that same table rating value (ie. Table 3 or C).
NOTE: Some companies use numbers to describe their table ratings, some use letters (C would equal 3).
Also NOTE: I have one subscriber who occassionally reminds me that I promised him Compulife would make him coffee and the program does not yet do that. I didn’t, it won’t, and the joke is more than 30 years old.
Before explaining the new option further let me underline that we have felt the pressure from those who said that they wanted it and we are going to roll out a new Table Rating option that lets you do precisely that.
Those in the Home Offices underwriting departments who are given the job of deciding who gets what table based upon their individual sub-standard situation, often make very subjective decisions about what table is offered for a given case. There may be some defined height/weight tables that come into play, with even a handful of companies who publish such information, but the majority do not (and no, we are not going there). But the overall checklist to determine these decisions is very secretive and there are many situations where multiple factors complicate the situation making the decision about as precise as an umpire calling balls and strikes. And yes, the strike zone for one umpire is not the same as another, and the same umpire’s strike zone can vary on a day to day basis, and can be different on a batter by batter basis. And we all know how happy that makes baseball fans.
It is also possible that two different agents might get two different offers/results from the same company. Insurance agents who place a lot of business with a company may have a lot more pull on an individual case by case basis versus other agents without the same connections. And if they don’t, then agents have been telling me a lot of fish stories.
All of this means that when comparing table ratings, the whole thing becomes highly speculative and I dislike the idea of speculation. The first subscriber who calls to complain that they quoted a Table C for a customer, but the company came back with Table E, and that Compulife somehow goofed will get an earful from me. The only issue I will be interested in is whether or not for a Table C quote, the premium was the premium for Table C. I have a severe allergy to incorrect premiums.
The Table Rating option will be very much a “give you what you ask for” option, and it will not be concerned with anything other than the mechanics of quoting the premium for that table correctly. I would like to avoid “your mileage may vary” disclaimers on quotes, but if our suscribers demonstrate any irresponsibility in the use of the new option, that could come. In other words, please drive carefully.
And finally, the option will allow you to mix different tables for different companies. I have heard agents tell me, based upon their extensive experience with table rated sales, that they know such and such a case would be Table 3 with company A, but Table 5 with company B. So the ability to put different tables from different companies, side by side in the Pick 12 spreadsheet, will be a feature with the new option. But you will be on your own with what you put next to what. No, you still won’t be able to mix the smokers and non-smokers in the same quote, but you could put a standard premium in with a table rated premium, you will just need to flip between the two different Master Menu options. Read on.
Before running a table rating comparison you will need to enter your client information as you normally do, into the Enter Client Information window. Once you have the client information entered, you will go to the Red Menu and click on Table Rating. A comparison will appear.
At the top of the Table Rating comparison windows, in place of the “Switch Client” button that appears at the top of the normal comparison window, a drop down menu will let you select which of the 16 table ratings that you wish to quote. The menu will say:
-
-
- Table 1 (A)
-
-
-
- Table 2 (B)
-
-
-
- Table 3 (C)
-
-
-
- Table 4 (D)
-
-
-
- Table 5 (E)
-
-
-
- Table 6 (F)
-
-
-
- Table 7 (G)
-
-
-
- Table 8 (H)
-
-
-
- Table 9 (I)
-
-
-
- Table 10 (J)
-
-
-
- Table 11 (K)
-
-
-
- Table 12 (L)
-
-
-
- Table 13 (M)
-
-
-
- Table 14 (N)
-
-
-
- Table 15 (O)
-
-
-
- Table 16 (P)
-
NOTE: While many companies may recognize 16 different tables, many do not offer premiums for all those tables. Many skip and jump. We have found it common that many only offer 8 of the 16, and which tables one company offers versus another can vary.
Also NOTE: If it later turns out that no company uses Table 13, we will eventually remove it from the overall list.
To get the table that you want you will simply select the table from that list. The quote will immediately re-display with that table added to the premiums for each company.
Once again, not all companies offer all tables. If you ask for Table 1, and the company does not offer Table 1, then the comparison results will show “No Table” (assuming that the product wasn’t rejected for another reason, such as the face amount being too small or large, not available in that state, etc.). If you double click on an individual product that says “No Table”, that product will display with the next highest table actually available for that company.
With the single product displayed, you will be able to then change the table within that individual product display. The “Rate Class” button which displays a list of the normal premium classes for that individual product, will be replaced with a drop down menu of the Table Ratings actually available for that product, and will identify if the company uses the letter or numeric value. Once you select a table available, you can then use the file option to add that product to your Pick 12 spreadsheet, or file/print that individual product quote as you do with any single product display.
As with the normal comparison window the product categories available for quoting will appear above the face amount. So, if you have selected Table 3, and the last quote you did was 10 Year term, then you can switch 10 year term to 20 year term just as you do now. Changing either the product category or the Table Rating values will redisplay the comparison for that category and table.
You will ONLY be able to display Table premiums in this new comparison window. If you want to quote a standard premium, you would need to go back and run a comparison from the Display Product comparison. Providing you do NOT change the client information between these comparisons, you will be able to mix and match what you file into Pick 12. Pick 12 will then add “Table X” where X is the number or letter that the company uses for that table, to the product lists in the summary page. For example “Table C Non-Tobacco” or “Table 4 Smoker“.
Initially the companies and products available in the Table Rating comparison will be those companies which have supplied Compulife with their table ratings. In the beginning this will be a much smaller group of companies and products due to the fact that not all companies have responded to our requests for their table rating information. Once we have rolled out the first version of this, and you can’t fine a company you want, you can chase them down to make sure they send Compulife what we need to add their products.
Further, while most term insurance table ratings are relatively simple, most no lapse UL table ratings are much more complicated. With most term products you simply apply a percentage (for that table) no matter whether it is 10 or 20 year term.
While drafting this bulletin I had a call from a customer who was trying to replicate a life company quote for a no lapse UL sale he made from our software. The standard premium was $91,816. He said the company had come back with a Table B decision, and that they used 50% for Table B. He used the existing Table Rating function in our software, put in 50% and got $137,724. I asked and he told me the company was quoting $115,927. I point out that the rating is added to the mortality element, and not to the entire premium. I said, in order to calculate the same premium for our software, that you divide the rated premium of $115.927 by the standard premium of $91,816 to determine the percentage. The answer is 1.262574 (rounded). That would allow him to quote the same premium.
As you can see, in the case of no lapse UL, it is NOT a simple calculation. The percentages added to the total premium can vary based upon age, sex, smoking status and banding. For those complex calculations scenarios we will actually need the life insurance companies to supply premium rate tables for each and every table rating that they have for those no lapse UL products. If the company has 8 tables for their no lapse UL product, we will be entering up to 8 sets of product rates for each of those tables, and will need a separate product entry for each table.
Fear not, our data storage design will provide for all that. Even so, it will take time to get the companies to provide that information and it will take additional time to enter all that data.
In the early going we will focus on term plans: 10, 15, 20, 25 and 30 year
Once again, the only products that will be in the Table Rating comparison will be those for which we have been given the table rating data. We will expand that into no lapse UL to 121 as quickly as we get the rates.
Progress on the data entry systems and changes to the software is going quickly. We hope to have the first examples of the new option in midmonth updates during August or September. In the meantime, don’t forget you can manually do Table Ratings on individual products, and that feature/option will remain as is. It works quite well.
Free Until The End of August
As of today, July 27th, we are running out of bugs (reported) to fix. Once company found that commas in company and product names fouled up spreadsheets (this is now fixed). To demonstrate the problem they sent us a spreadsheet which contained 12,312 quotes. They said it took less that 10 minutes to create. That’s better than 20 quotes per second. I’m impressed.
Given that there was some buginess during the first couple of weeks of July, we have decided to extend the evaluation period for the month of August, so that each life insurance company who wants to check this out will be able to give it a try.
Unlike other options that we market there will be no 30 day free trial associated with the Compulife Batch Analyzer. Actually, within a 30 day window of time, a life insurance company can run a HUGE volume of quote scenarios and may get their fill of analysis for the next year done within that time frame.
That is the reason why the Compulife Batch Analyzer will be available on a two tier pricing structure.
-
- 1. A one month use – $960
- 2. A one year use – $1,920
The single month subscription allows life insurance company unlimited use during that particular month (full month). For example, if someone buys the one month option in the middle of September it will work to the end of October.
The second tier will be an annual subscription that allows unlimited use during the entire year. If you plan to use it once a year or less frequently, then the one month subscription makes sense; you buy it when you need it. If you plan to use it more than once a year you will want the one year subscription.
Given that there will be no free trial after the end of August, if you are a life insurance company, and would like to try the Beta version FREE for the month of August please contact Compulife by email:
If you are already using the batch analyzer, there is no need to request an extension.
For companies that have been doing this manually, CBA will save a huge amount of time. For life companies not currently able to do this it will provide an important new way to quickly profile the positions of your products in the market, where you define the “market” that you are focussed upon.
The Batch Analyzer will be available as an option to life insurance companies who:
-
- 1. Have a Standard License Subscription to Compulife
-
- 2. Provide Compulife with their rate information
- 3. Sign a CBA agreement guaranteeing CBA output will not be given to third parties
Item 3 is very important. We are not selling this option so that a company can turn around and market or give the results to another company (third party) so that the other company can avoid buying their own copy. We also don’t want the Batch Analyzer used to “mine” our database, scrape the information and have it used in a competing product. We hope, in restricting its use to life insurance companies, that we can rely upon them to behave like civilized people.
Once again, if you are a life company and want to have a look at this, you can do so FREE for the month of August. Just send your request to Compulife by email:
If you decide to ask for a free look later, that won’t be available. The minimum commitment to try it will be the one month purchase.
For example, if you only want a particular group of companies in your spreadsheet results, you will set up that group of companies using the “Manage Product Database” function in the PC software. You can go to 4th button on the Red Menu, click on “Manage Product Database” then choose “Select a Group of Companies To Quote”, which is about half way down that menu. The companies you choose there will be the companies considered in the spreadsheet.
If you want the quotes in your analysis done for California, then you will set that up using the “Enter Client Information” screen. The same would apply to the A.M. Best ratings filter. None of the other values in the Client Screen are used for the Batch process but users of the Analyzer can do test runs of these fundamental parameters by using the PC program to run individual comparisons.
Once the user thinks that they have the composition of the comparison properly defined, the user then goes into the Batch Analyzer which allows them to set up the additional batch values.
For example, if the user wants the batch anaysis run for multiple ages, they will set the lowest and highest age, and then indicate the step value between those ages. If they want the quotes done for multiple face amounts, they will enter the number of different face amounts and then the values for each of those face amounts.
In the top right hand corner of the “Compulife Batch Analyzer” window is a button called “Configure Columns in CSV”. When that button is clicked, another window is displayed to the right of the Compulife Batch Analyzer windows. In the second “Configure Columns in CSV” is a list of Columns that will appear in the batch spreadsheet. Each column gives you a menu of available variables. You get only what you ask for in the spraadsheet, in the order that you want the information. A “blank” selection, between two valid selections, will create a blank colum in the results. Blanks after the last valid result will signal the end of the width of the spreadsheet. When the spreadsheet is configued, click “Save” or the “X” to save your configuration.
Once all the individual and batch parameters have been set, the user simply clicks the “Execute Survey” button. The system will quickly (and I mean super fast) produce hundreds or thousands of quotes and export those results to a spreadsheet. I was taken back at how fast this goes.
Running batches is a trial and error learning process. We think it is pretty intuitive but if you need help just call us toll free at:
-
-
- Jeremiah: (800) 798-3488
-
-
-
- or Bob: (888) 798-3488
-
-
-
- or email us at:
-
